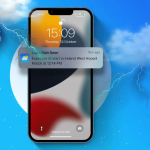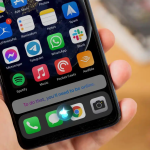Η Apple σάς επιτρέπει να αποθηκεύετε ονόματα χρήστη και κωδικούς πρόσβασης στο iCloud Keychain, ώστε να μπορείτε να συνδέεστε γρήγορα σε εφαρμογές και ιστότοπους χρησιμοποιώντας το Face ID ή το Touch ID. Τι γίνεται όμως αν θέλετε να διαχειριστείτε αυτούς τους αποθηκευμένους λογαριασμούς και τους κωδικούς πρόσβασης;
Ακολουθεί ένας λεπτομερής οδηγός σχετικά με τον τρόπο εύρεσης αποθηκευμένων κωδικών πρόσβασης σε iPhone και iPad.
Πώς να βρείτε αποθηκευμένους κωδικούς πρόσβασης σε iPhone ή iPad
Ακολουθήστε αυτές τις δύο μεθόδους για να δείτε όλους τους κωδικούς πρόσβασης που αποθηκεύσατε στο iPhone ή το iPad σας.
Βρείτε κωδικούς πρόσβασης στο iPhone χρησιμοποιώντας τις ρυθμίσεις
1. Εκκινήστε την εφαρμογή Ρυθμίσεις στο iPhone σας.
2. Μεταβείτε στην ενότητα Κωδικοί πρόσβασης → Ξεκλειδώστε την οθόνη με Face ID/Touch ID/Κωδικός πρόσβασης.
3. Επιλέξτε έναν λογαριασμό → Πατήστε Κωδικός πρόσβασης.
4. Επιπλέον, μπορείτε επίσης να πατήσετε τον κωδικό πρόσβασης για να τον αντιγράψετε.
Βρείτε κωδικούς πρόσβασης στο iPhone χρησιμοποιώντας το Siri
Καλέστε το Siri λέγοντας «Hey Siri» ή πατώντας το Πλαϊνό κουμπί.
Στο iOS 17, πρέπει απλώς να πείτε “Siri”.
Τώρα πείτε, “Εμφάνιση των κωδικών πρόσβασής μου”.
Το Siri θα ανοίξει τώρα τη σελίδα Κωδικοί πρόσβασης στην εφαρμογή Ρυθμίσεις.
Στη συνέχεια, ακολουθήστε τα βήματα 2-3 από πάνω.
Εάν θέλετε να αναζητήσετε έναν συγκεκριμένο κωδικό πρόσβασης, μπορείτε να δοκιμάσετε να πείτε κάτι σαν, “Hey Siri, ποιος είναι ο κωδικός πρόσβασης στο Gmail;” Στη συνέχεια, το Siri θα ανοίξει τις αποθηκευμένες λεπτομέρειες του Gmail στην ενότητα Κωδικοί πρόσβασης στην εφαρμογή Ρυθμίσεις.
Πώς να διαχειριστείτε τους αποθηκευμένους κωδικούς πρόσβασης σε iPhone ή iPad
Τώρα που ξέρετε πώς να προβάλλετε τους αποθηκευμένους κωδικούς πρόσβασης στο iPhone ή το iPad σας, ακολουθήστε τα παρακάτω βήματα για να τους διαχειριστείτε.
Πώς να επεξεργαστείτε τους αποθηκευμένους κωδικούς πρόσβασης σε iPhone ή iPad
1. Εκκινήστε την εφαρμογή Ρυθμίσεις.
2. Πατήστε Κωδικοί πρόσβασης → Ξεκλείδωμα της οθόνης με Face ID/ Touch ID/ Passcode.
3. Επιλέξτε την εφαρμογή ή τον ιστότοπο για τον οποίο θέλετε να αλλάξετε τον κωδικό πρόσβασης.
4. Πατήστε Επεξεργασία → Κωδικός πρόσβασης → Εισαγάγετε τον νέο κωδικό πρόσβασης.
5. Τέλος, πατήστε Τέλος για να επιβεβαιώσετε τις αλλαγές.
Πώς να διαγράψετε τον αποθηκευμένο λογαριασμό και τον κωδικό πρόσβασης στο iPhone
1. Μεταβείτε στην εφαρμογή Ρυθμίσεις.
2. Κάντε κύλιση προς τα κάτω και επιλέξτε Κωδικοί πρόσβασης → Ξεκλείδωμα της οθόνης με Face ID/Touch ID/Κωδικός πρόσβασης.
3. Επιλέξτε τον ιστότοπο ή την εφαρμογή που θέλετε να διαγράψετε.
4. Πατήστε Διαγραφή κωδικού πρόσβασης → Επιβεβαίωση επιλέγοντας Διαγραφή κωδικού πρόσβασης.
Εναλλακτικά, μπορείτε επίσης να κάνετε σάρωση από τα δεξιά προς τα αριστερά στον ιστότοπο ή την εφαρμογή που θέλετε να διαγράψετε → Πατήστε Διαγραφή → Επιβεβαίωση επιλέγοντας Διαγραφή κωδικού πρόσβασης.
Πώς να προσθέσετε μη αυτόματα έναν λογαριασμό και έναν κωδικό πρόσβασης σε iPhone ή iPad
1. Ανοίξτε τις Ρυθμίσεις → Κωδικοί πρόσβασης → Ξεκλείδωμα με Face ID/Touch ID/Κωδικός πρόσβασης.
2. Πατήστε το εικονίδιο (+) → Επιλογή νέου κωδικού πρόσβασης.
3. Εισαγάγετε τον τίτλο, τον ιστότοπο, το όνομα χρήστη και τον κωδικό πρόσβασης → Επιλέξτε Τέλος.
Το AutoFill Passwords είναι μια εξαιρετικά εύχρηστη λειτουργία που είναι αποκλειστική για το προεπιλεγμένο πρόγραμμα περιήγησης Safari για iPhone. Είναι χρήσιμο, ειδικά όταν νιώθετε λίγο προσεκτικοί σχετικά με την πληκτρολόγηση του κωδικού πρόσβασής σας κάθε τόσο.