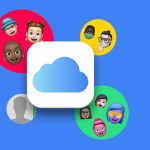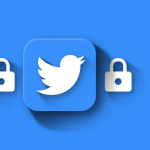Η προστασία με κωδικό πρόσβασης είναι μια εξαιρετική δυνατότητα για την αποτροπή των εγγράφων PDF σας από ανεπιθύμητα άτομα. Ωστόσο, εάν λαμβάνετε πολλά αρχεία PDF καθημερινά, μπορεί να είναι κατάρα. Η απομνημόνευση πληθώρας κωδικών πρόσβασης και η πρόσβαση σε αυτά τα κρυπτογραφημένα έγγραφα μπορεί να είναι τρομακτικό. Ωστόσο, μπορείτε να αφαιρέσετε την προστασία με κωδικό πρόσβασης από αρχεία PDF!
Αυτό το ιστολόγιο θα σας δείξει έναν γρήγορο και αποτελεσματικό τρόπο για να το κάνετε αυτό χρησιμοποιώντας το Mac σας! Συνεχίστε να διαβάζετε για να μάθετε περισσότερα.
Σημείωση: Μπορείτε επίσης να αφαιρέσετε την προστασία με κωδικό πρόσβασης από αρχεία PDF χρησιμοποιώντας το iPhone σας. Ρίξτε μια ματιά στον επεξηγητή μας για να μάθετε περισσότερα.
Το Mac γενικά ανοίγει όλα τα αρχεία PDF στην Προεπισκόπηση από προεπιλογή. Ως εκ τούτου, αυτός είναι ο απλούστερος τρόπος για να αφαιρέσετε τον κωδικό πρόσβασης PDF στο Mac. Δείτε πώς μπορείτε να το κάνετε.
Πώς να αφαιρέσετε τον κωδικό πρόσβασης PDF σε Mac χρησιμοποιώντας την Προεπισκόπηση
1. Ανοίξτε το αρχείο με Προεπισκόπηση.
2. Εισαγάγετε τον κωδικό πρόσβασης.
3. Μεταβείτε στο Αρχείο → Εξαγωγή.
4. Μετονομάστε το αρχείο στο πεδίο Εξαγωγή ως.
5. Καταργήστε την επιλογή του πεδίου Κρυπτογράφηση, εάν όχι ήδη.
6. Τώρα, κάντε κλικ στην επιλογή Αποθήκευση.
Τώρα μπορείτε να έχετε πρόσβαση χωρίς τον κωδικό πρόσβασης. Μπορείτε επίσης να βρείτε το παλιό κρυπτογραφημένο αρχείο στην τοπική μονάδα δίσκου ή στα έγγραφά σας.
Πώς να αφαιρέσετε τον κωδικό πρόσβασης PDF σε Mac χρησιμοποιώντας ένα πρόγραμμα περιήγησης ιστού
Για όλους όσους αγαπούν τη χρήση του Google Chrome ή του Safari, υπάρχει ένας αρκετά σταθερός τρόπος να αφαιρέσετε τον κωδικό πρόσβασης PDF στο Mac χρησιμοποιώντας τον ίδιο. Δείτε πώς:
1. Κάντε δεξί κλικ στο αρχείο PDF → Άνοιγμα με → Google Chrome ή Safari.
2. Εισαγάγετε τον κωδικό πρόσβασης για να ξεκλειδώσετε το αρχείο.
3. Πατήστε Command + P για να ανοίξετε το πλαίσιο διαλόγου εκτύπωσης.
4. Στο Google Chrome, κάντε κλικ στην επιλογή Αποθήκευση.
* Στο Safari, επιλέξτε Αποθήκευση ως PDF στο αναπτυσσόμενο μενού.
5. Αποθηκεύστε το αρχείο με νέο όνομα αρχείου.
Τώρα μπορείτε να αποκτήσετε πρόσβαση σε αυτό το αρχείο χωρίς τον κωδικό πρόσβασης. Θα αποθηκευτεί τοπικά στη συσκευή σας.
Καταργήστε τον κωδικό πρόσβασης PDF σε Mac χρησιμοποιώντας εφαρμογές τρίτων
Εάν θέλετε να επεξεργαστείτε ή να συγχωνεύσετε δύο ή περισσότερα PDF μετά την αφαίρεση του κωδικού πρόσβασης, τότε είναι πιο συνετό να βασίζεστε σε μια εφαρμογή τρίτου μέρους. Και αν θέλετε μια σειρά από εκπληκτικές δυνατότητες επεξεργασίας χωρίς την ταλαιπωρία της λήψης μιας εφαρμογής, τότε θα πρέπει να πάτε στο pdfFiller.
Είναι ένα λογισμικό επεξεργασίας PDF που βασίζεται σε σύννεφο, το οποίο θα κάνει τη δουλειά σε δευτερόλεπτα και θα σας βοηθήσει να προσθέσετε/διαγράψετε κείμενο, να υπογράψετε, να ελέγξετε την ορθογραφία και πολλά άλλα. Και εδώ είναι πώς μπορείτε να αφαιρέσετε τους κωδικούς πρόσβασης από το PDF με το pdfFiller.
1. Μεταβείτε στο pdfFiller.com και κάντε κλικ στο Select From Device.
2. Ανοίξτε το αρχείο που προστατεύεται με κωδικό πρόσβασης.
3. Εισαγάγετε τον κωδικό πρόσβασης και πατήστε Υποβολή.
4. Κάντε κάποιες αλλαγές αν θέλετε.
5. Κάντε κλικ στο Done.
6. Στον πίνακα εργαλείων web, κάντε κλικ στην επιλογή Αποστολή σε και επιλέξτε Αποθήκευση, Κοινή χρήση ή Email κατά προτίμηση.
Το αποθηκευμένο ή κοινόχρηστο αρχείο δεν θα έχει πλέον κωδικό πρόσβασης.