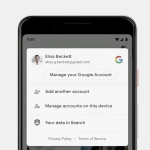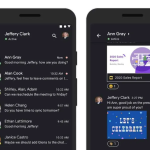Πολλά αρχεία PDF χρειάζονται κωδικό πρόσβασης για άνοιγμα και προβολή. Συνήθως αυτά τα αρχεία PDF προέρχονται από τράπεζες ή άλλα χρηματοπιστωτικά ιδρύματα και προστατεύονται με κωδικό πρόσβασης για να διασφαλιστεί ότι δεν θα πέσουν σε λάθος χέρια, καθώς οι πληροφορίες είναι ευαίσθητες. Ωστόσο, εάν χρειάζεται να προβάλετε αυτά τα αρχεία πολλές φορές και να βρίσκετε την εισαγωγή του κωδικού πρόσβασης κάθε φορά που υπάρχει πόνος, μπορείτε να αφαιρέσετε τον κωδικό πρόσβασης αφού τον προβάλετε μία φορά. Δείτε πώς μπορείτε να προχωρήσετε σε αυτήν τη διαδικασία αφαίρεσης των κωδικών πρόσβασης από αρχεία PDF που έχετε δει μία φορά.
Πώς να αφαιρέσετε τον κωδικό πρόσβασης από το PDF στο Android
1. Ανοίξτε το αρχείο PDF στο πρόγραμμα περιήγησης chrome.
2. Εισαγάγετε τον κωδικό πρόσβασης για να τον ξεκλειδώσετε.
3. Κάντε κλικ στις τρεις τελείες στην επάνω δεξιά γωνία.
4. Κάντε κλικ στο Κοινή χρήση > Επιλογή εκτύπωσης > προορισμός – “Αποθήκευση ως PDF”.
5. Κάντε κλικ στην αποθήκευση.
Πώς να αφαιρέσετε τον κωδικό πρόσβασης από το PDF στο iPhone
Βήματα για να αφαιρέσετε τον κωδικό πρόσβασης στο iPhone
1. Κατεβάστε και εγκαταστήστε την εφαρμογή PDF Expert στο iphone σας από το App Store.
2. Από το κύριο μενού της εφαρμογής ανοίξτε τον Φάκελο Αρχείων και εντοπίστε το αρχείο PDF από το οποίο θέλετε να αφαιρέσετε τον κωδικό πρόσβασης.
3. Πατήστε στο αρχείο για να το ανοίξετε > Εισαγάγετε τον κωδικό πρόσβασης για να ξεκλειδώσετε το έγγραφο > πατήστε στις τρεις τελείες στην επάνω δεξιά γωνία > επιλέξτε Αλλαγή κωδικού πρόσβασης και πατήστε Κατάργηση κωδικού πρόσβασης.
Πώς να αφαιρέσετε τον κωδικό πρόσβασης από το PDF κατά την προβολή του στο Google Chrome
Βήματα για την κατάργηση του κωδικού πρόσβασης από το PDF στο Google Chrome
1. Ανοίξτε το Αρχείο PDF στο Google Chrome.
2. Εισαγάγετε τον κωδικό πρόσβασης για να ξεκλειδώσετε το αρχείο.
3. Πατήστε Ctrl+P ή πατήστε το εικονίδιο Εκτυπωτής πάνω από το ανοιχτό αρχείο PDF.
4. Επιλέξτε τον προορισμό ως Αποθήκευση ως PDF και κάντε κλικ στο Αποθήκευση.
5. Το αρχείο σας είναι πλέον ξεκλειδωμένο και αποθηκευμένο.
Βήματα για την κατάργηση του κωδικού πρόσβασης από το PDF σε Mac
1. Κατεβάστε το αρχείο PDF στο Mac σας.
2. Μεταβείτε στο Finder > εντοπίστε το αρχείο σας και κάντε διπλό κλικ για να το ανοίξετε.
3. Εισαγάγετε τον κωδικό πρόσβασης για να ξεκλειδώσετε το αρχείο.
4. Κάντε κλικ στο Αρχείο > Εξαγωγή ως PDF > πληκτρολογήστε το όνομα και ορίστε τον προορισμό του > κάντε κλικ στο Αποθήκευση.
5. Το PDF σας δεν θα απαιτεί πλέον κωδικό πρόσβασης.