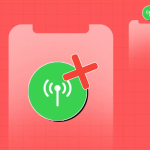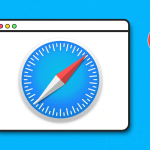Η απόκρυψη αρχείων και φακέλων στο Mac σας είναι ένας πολύ καλός τρόπος για να προστατεύσετε τις ευαίσθητες και εμπιστευτικές σας πληροφορίες ή να καταστρέψετε την επιφάνεια εργασίας σας. Σε αυτό το ιστολόγιο, θα δείξω πώς να αποκρύψετε αρχεία και φακέλους στο Mac. Με αυτά τα απλά βήματα, μπορείτε να προστατεύσετε τα προσωπικά σας έγγραφα από μη εξουσιοδοτημένη πρόσβαση.
1. Απόκρυψη αρχείων σε Mac χρησιμοποιώντας το Terminal
1. Εκκινήστε το Finder → Application → Utilities → Terminal.
Εναλλακτικά, πατήστε Command + Space για να καλέσετε την Αναζήτηση Spotlight και πληκτρολογήστε Terminal.
2. Πληκτρολογήστε chflags hidden command → Αφήστε κενό.
Σύρετε και αποθέστε το αρχείο ή το φάκελο που θέλετε να αποκρύψετε.
3. Εδώ, επέλεξα το Folder.
4. Πατήστε Επιστροφή.
Ο αντίστοιχος φάκελος θα εξαφανιστεί.
5. Για να αποκρύψετε, πληκτρολογήστε chflags nohidden και εισαγάγετε τη διαδρομή του κρυφού αρχείου ή φακέλου.
Σημείωση: Μόλις αποκρύψετε αρχεία στο Mac χρησιμοποιώντας την εντολή Terminal, αντιγράψτε τη διαδρομή του φακέλου για να έχετε πρόσβαση ή να τον αποκρύψετε στο μέλλον.
2 Απόκρυψη αρχείων χρησιμοποιώντας το φάκελο Library σε Mac
Γνωρίζετε τον μυστικό προεπιλεγμένο φάκελο στο Mac σας; Το Mac σας δεν σας επιτρέπει να έχετε πρόσβαση σε κάθε φάκελό του. Υπάρχουν ορισμένοι προεγκατεστημένοι φάκελοι ρυθμίσεων συστήματος κρυμμένοι μακριά από τους χρήστες. Έτσι, δεν θα υπάρξουν περιττές αλλαγές σε αυτά.
Τώρα, μπορείτε να το εκμεταλλευτείτε και να αποθηκεύσετε τα ευαίσθητα αρχεία σας στο φάκελο Library.
1. Ανοίξτε το Finder → Κάντε κλικ στο Go από τη γραμμή μενού → Επιλέξτε Go to Folder.
2. Πληκτρολογήστε ~/Library στη διαδρομή και πατήστε Return.
3. Κάντε δεξί κλικ στο παράθυρο Library → Select New Folder.
4. Σύρετε και αποθέστε τα αρχεία σας στο φάκελο.
5. Για πρόσβαση στα κρυφά αρχεία, μεταβείτε ξανά στο φάκελο Library.
3. Δημιουργήστε πολλούς λογαριασμούς χρηστών σε Mac
Η χρήση πολλών λογαριασμών στο Mac σας σάς επιτρέπει να διαχωρίζετε τα προσωπικά και τα εργασιακά προφίλ σας και να κρατάτε τα εμπιστευτικά έγγραφα μακριά από τα αδιάκριτα βλέμματα.
1. Προσθέστε έναν νέο λογαριασμό χρήστη στο Mac σας.
2. Κάντε κλικ στο λογότυπο της Apple () → Αποσύνδεση [το όνομά σας].
3. Πατήστε Αποσύνδεση όταν σας ζητηθεί
4. Επιλέξτε άλλο λογαριασμό χρήστη → Εισαγάγετε τον κωδικό πρόσβασης.
5. Αποθηκεύστε τα σημαντικά αρχεία και τους φακέλους σας.
Τώρα, όποτε θέλετε να αποκτήσετε πρόσβαση στα προσωπικά σας αρχεία, απλώς κάντε εναλλαγή μεταξύ των αναγνωριστικών χρήστη σας.
4. Απόκρυψη αρχείων Mac χρησιμοποιώντας εφαρμογές τρίτων
Υπάρχουν πολλές εφαρμογές Mac τρίτων που σας επιτρέπουν να αποκρύψετε και να ασφαλίσετε τα αρχεία σας με μεγαλύτερη ευελιξία. Ας ρίξουμε μια ματιά στις κορυφαίες προτιμήσεις μου.
* F-Vault: Το F-Vault είναι ένα ολοκληρωμένο, εύχρηστο εργαλείο κρυπτογράφησης αρχείων και φακέλων για Mac. Μπορεί να κρύψει κάθε είδους αρχείο, όπως οικονομικά έγγραφα και ευαίσθητες φωτογραφίες. Επιπλέον, όλα τα προστατευμένα δεδομένα σας αποθηκεύονται σε κρυπτογραφημένο θησαυροφυλάκιο, καθιστώντας αδύνατη την πρόσβαση των εισβολέων σε αυτά.
* Altomac: Το Altomac σάς επιτρέπει να κλειδώνετε αρχεία έτσι ώστε να μην είναι δυνατή η πρόσβαση σε αυτά χωρίς την άδειά σας. Επιπλέον, μπορείτε να προσαρμόσετε τον τρόπο με τον οποίο κρύβονται τα αρχεία και οι φάκελοί σας, όπως να τα αποκρύψετε εντελώς ή να τα κάνετε να φαίνονται σαν να έχουν διαγραφεί.
* Apimac: Το Apimac είναι μια εξαιρετική επιλογή για χρήστες Mac που χρειάζονται ένα εύχρηστο εργαλείο κρυπτογράφησης αρχείων και φακέλων. Περιλαμβάνει ένα σύστημα προστασίας με κωδικό πρόσβασης, ώστε να μπορείτε εύκολα να αποκρύψετε αρχεία Mac και να κρατάτε τα μάτια μακριά από τα προσωπικά σας στοιχεία.
Πλεονεκτήματα απόκρυψης αρχείων και φακέλων σε Mac
Τα Mac είναι δυναμικά κατασκευασμένα για να προστατεύουν τα δεδομένα σας, αλλά εξακολουθείτε να θέλετε να αποκρύψετε αρχεία και φακέλους για πρόσθετη ασφάλεια και προστασία. Επιπλέον, η απόκρυψη αρχείων διασφαλίζει ότι δεν θα διαγραφούν ή θα μετακινηθούν κατά λάθος και ότι μόνο οι προβλεπόμενοι χρήστες μπορούν να έχουν πρόσβαση σε αυτά.
Επιπλέον, οι φάκελοι που προστατεύονται με κωδικό πρόσβασης ή η χρήση λογισμικού κρυπτογράφησης αρχείων, όπως το Disk Utility του Mac OS X, αποτρέπει τη σύγχυση των σημαντικών αρχείων και φακέλων σας.