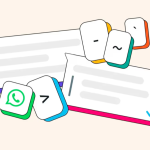Ίσως δεν θέλετε τα αγαπημένα σας πρόσωπα να εκτίθενται σε ακατάλληλους ιστότοπους ή δεν θέλετε να αποσπώνται η προσοχή σας από αντιπαθητικούς ιστότοπους – όποιος και αν είναι ο λόγος. Αυτό το άρθρο εδώ είναι μια ενιαία λύση για εσάς. Παρακάτω είναι ένας εύκολος, βήμα προς βήμα οδηγός σχετικά με τον τρόπο αποκλεισμού ιστοτόπων στο Google Chrome σε Windows και Mac χρησιμοποιώντας επεκτάσεις, εφαρμογές γονικού ελέγχου, το αρχείο «κεντρικοί υπολογιστές» και πολλά άλλα. Τσέκαρέ το.
Χρήση επέκτασης Chrome για αποκλεισμό ιστοτόπων στο Google Chrome (Windows και Mac)
Ο πιο βολικός και απλός τρόπος για να αποκλείσετε ιστότοπους σε ένα πρόγραμμα περιήγησης ιστού Windows ή macOS, όπως το Google Chrome, είναι μέσω επεκτάσεων. Ακολουθεί μια λεπτομερής διαδικασία για το ίδιο.
Βήμα 1: Προχωρήστε και ανοίξτε το Google Chrome στον φορητό υπολογιστή Windows ή στο MacBook σας
Βήμα 2: Εγκαταστήστε τώρα την επέκταση BlockSite Chrome μεταβαίνοντας στο Chrome Web Store
Βήμα 3: Επιλέξτε το κουμπί “Προσθήκη στο Chrome” και, στη συνέχεια, πατήστε “Προσθήκη επέκτασης”
Βήμα 4: Αφού προστεθεί η επέκταση, μεταβείτε στον ιστότοπο που θέλετε να αποκλείσετε από το Chrome
Βήμα 5: Τώρα επιλέξτε το κουμπί «Επεκτάσεις» από την κορυφή
Βήμα 6: Από εδώ, επιλέξτε “BlockSite”
Βήμα 7: Θα ανοίξει ένα μικρό παράθυρο. Προχωρήστε κάνοντας κλικ στο «Αποκλεισμός αυτού του ιστότοπου»
Βήμα 8: Τώρα την επόμενη φορά που θα προσπαθήσετε να επισκεφτείτε τον συγκεκριμένο ιστότοπο, η επέκταση θα εμποδίσει τη φόρτωση του ιστότοπου
Λάβετε υπόψη ότι η δωρεάν έκδοση αυτής της επέκτασης επιτρέπει στους χρήστες να προσθέτουν μόνο έναν περιορισμένο αριθμό ιστότοπων στη λίστα αποκλεισμού.
Χρήση γονικού ελέγχου των Windows για αποκλεισμό ιστότοπων στο Google Chrome
Εάν έχετε ένα παιδί στο σπίτι και θέλετε να το αποτρέψετε από την πρόσβαση σε ευαίσθητους ιστότοπους, τότε αυτή η μέθοδος είναι για εσάς.
Βήμα 1: Αρχικά, ανοίξτε την εφαρμογή Ρυθμίσεις στον φορητό υπολογιστή σας με Windows
Βήμα 2: Από το πλαϊνό μενού, επιλέξτε «Λογαριασμοί» και, στη συνέχεια, πατήστε το κουμπί «Άνοιγμα εφαρμογής οικογένειας» κάτω από το Microsoft Family
Βήμα 3: Αφού ανοίξετε την εφαρμογή, επιλέξτε «Προσθήκη μέλους οικογένειας». Τώρα προχωρήστε στην προσθήκη ενός δευτερεύοντος λογαριασμού Microsoft δικό σας ή άλλων για τους οποίους θέλετε να περιορίσετε την πρόσβαση στον ιστότοπο
Βήμα 4: Μόλις προστεθεί ο λογαριασμός, πατήστε τον λογαριασμό
Βήμα 5: Τώρα μεταβείτε στα «Φίλτρα περιεχομένου» και, στη συνέχεια, επιλέξτε «Αποκλεισμένοι ιστότοποι», όπου θα σας ζητηθεί να προσθέσετε τη διεύθυνση URL του ιστότοπου που θέλετε να αποκλείσετε
Βήμα 6: Ομοίως, μπορεί κανείς να προσθέσει περισσότερους ιστότοπους στη λίστα αποκλεισμένων επιλέγοντας το εικονίδιο “Συν”
Οι αποκλεισμένοι ιστότοποι δεν θα είναι πλέον προσβάσιμοι όταν ο συγκεκριμένος λογαριασμός Microsoft είναι υπογεγραμμένος στον φορητό υπολογιστή.
Χρήση του αρχείου hosts για τον αποκλεισμό ιστοτόπων στο Google Chrome (Windows)
Ένας άλλος τρόπος για να αποκλείσετε τοποθεσίες web σε φορητό υπολογιστή με Windows είναι η επεξεργασία του αρχείου hosts που υπάρχει στη μονάδα δίσκου των Windows C. Το μόνο που έχετε να κάνετε είναι να προσθέσετε τον ιστότοπο στο αρχείο και είστε έτοιμοι.
Βήμα 1: Ανοίξτε τη διαχείριση αρχείων στον φορητό υπολογιστή σας με Windows
Βήμα 2: Τώρα επιλέξτε μονάδα δίσκου «Windows (C:)».
Βήμα 3: Στο επόμενο παράθυρο, κάντε κύλιση προς τα κάτω και επιλέξτε το φάκελο «System32».
Βήμα 4: Μετά από αυτό, επιλέξτε το φάκελο “drivers”.
Βήμα 5: Τώρα πατήστε δύο φορές στο φάκελο “etc”.
Βήμα 6: Προχωρήστε στο άνοιγμα του αρχείου “host” στο Σημειωματάριο
Βήμα 7: Αφού ανοίξετε το εν λόγω αρχείο, αντιγράψτε τη δεύτερη τελευταία γραμμή του αρχείου που περιέχει την τοπική σας διεύθυνση IP
Βήμα 8: Τώρα προσθέστε ένα “#” και επικολλήστε το αντιγραμμένο κείμενο στο τέλος και αφαιρέστε το κείμενο “localhost”. Στη θέση του πληκτρολογήστε τη διεύθυνση URL του ιστότοπου που θέλετε να αποκλείσετε
Βήμα 9: Μόλις γίνει αυτό, αποθηκεύστε το αρχείο και είστε έτοιμοι
Τώρα ανοίξτε ένα πρόγραμμα περιήγησης και δοκιμάστε να επισκεφτείτε τον ιστότοπο. Δεν θα είναι πλέον προσβάσιμο.
Χρήση της λειτουργίας Ασφαλούς Αναζήτησης της Αναζήτησης Google (Windows και Mac)
Όταν είναι ενεργοποιημένη, η λειτουργία Ασφαλούς Αναζήτησης της Google αποτρέπει την εμφάνιση ακατάλληλων και ευαίσθητων ιστότοπων και συνδέσμων στα αποτελέσματα αναζήτησης. Αν και αυτό δεν αποτελεί άμεση λύση για τον πλήρη αποκλεισμό ιστοτόπων, σίγουρα προσθέτει ένα επίπεδο ασφάλειας και περιορίζει τους ανεπιθύμητους ιστότοπους.
Βήμα 1: Μεταβείτε στο Google στο Chrome
Βήμα 2: Τώρα αναζητήστε ένα τυχαίο ερώτημα στη γραμμή αναζήτησης και πατήστε enter
Βήμα 3: Στην επάνω δεξιά γωνία, θα υπάρχει ένα «εικονίδιο με το γρανάζι». Επιλέξτε το
Βήμα 4: Από αυτό το μενού, επιλέξτε «Περισσότερες ρυθμίσεις»
Βήμα 5: Τώρα στην ενότητα Περιεχόμενο, επιλέξτε “Ασφαλής Αναζήτηση”
Βήμα 6: Στην επόμενη οθόνη, επιλέξτε «Φίλτρο» και τελειώσατε!
Η Ασφαλής Αναζήτηση της Google μπορεί να ενεργοποιηθεί σε οποιοδήποτε πρόγραμμα περιήγησης και όχι μόνο στο Chrome, αρκεί να χρησιμοποιείτε το Google ως μηχανή αναζήτησης που προτιμάτε.