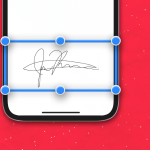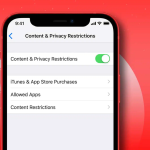“Μπορώ να αποθηκεύσω αυτήν την ιστοσελίδα ως PDF στο iPhone μου;” Μια ερώτηση που σίγουρα έχετε κάνει ως μανιώδης αναγνώστης.
Όταν εντοπίζετε ένα άρθρο που αξίζει να διαβάσετε ή έναν ιστότοπο που σας αρέσει, μπορείτε να το κάνετε εκτός σύνδεσης μετατρέποντάς το σε PDF. Στη συνέχεια, μπορείτε να επιστρέψετε στο αποθηκευμένο PDF για αναφορά ή γρήγορη ανάγνωση όποτε θέλετε.
Η αποθήκευση μιας ιστοσελίδας ως PDF είναι απλή, αλλά εξαρτάται από την έκδοση iOS και το πρόγραμμα περιήγησης ιστού που προτιμάτε. Ας ρίξουμε μια πιο προσεκτική ματιά.
Πώς να αποθηκεύσετε ένα στιγμιότυπο οθόνης πλήρους σελίδας ως PDF στο Safari
1. Εκκινήστε το Safari στο iPhone σας και ανοίξτε την ιστοσελίδα της επιλογής σας.
2. Τώρα, στιγμιότυπο οθόνης της σελίδας. Πατήστε την προεπισκόπηση στην κάτω αριστερή γωνία της οθόνης.
3. Πατήστε Πλήρης σελίδα και μετά πατήστε το κουμπί Κοινή χρήση επάνω δεξιά. Επιλέξτε Αποθήκευση σε Αρχεία.
4. Ανάλογα με τις προτιμήσεις σας, αποθηκεύστε το PDF είτε στο iPhone σας είτε στο Cloud. Και μετά πατήστε Αποθήκευση.
Και αυτό είναι το μόνο που υπάρχει για αυτή τη μέθοδο. Ωστόσο, εάν δεν είστε λάτρης της λήψης στιγμιότυπου οθόνης, υπάρχει ένας άλλος εύχρηστος τρόπος για να μετατρέψετε την ιστοσελίδα σε PDF.
Μετατρέψτε οποιαδήποτε ιστοσελίδα σε PDF χρησιμοποιώντας το φύλλο κοινής χρήσης στο iPhone
1. Ανοίξτε το Safari και τη σελίδα που θέλετε να αποθηκεύσετε ως PDF.
2. Πατήστε το εικονίδιο Κοινή χρήση από το κάτω μέρος της σελίδας.
3. Επιλέξτε Επιλογές από το επάνω τμήμα του παραθύρου.
4. Εδώ, επιλέξτε PDF και μετά Τέλος.
5. Θα επιστρέψετε τώρα στο φύλλο κοινής χρήσης. Πατήστε Αποθήκευση σε Αρχεία.
6. Επιλέξτε την επιθυμητή τοποθεσία και πατήστε Αποθήκευση.
Πώς να αποθηκεύσετε την ιστοσελίδα ως PDF από οποιοδήποτε πρόγραμμα περιήγησης χρησιμοποιώντας Συντομεύσεις
1. Ανοίξτε τις Συντομεύσεις και επιλέξτε την καρτέλα Συλλογή από το κουμπί δεξιά της σελίδας.
2. Στη γραμμή αναζήτησης, πληκτρολογήστε Δημιουργία PDF και αναζητήστε.
3. Πατήστε στο «+» για να προσθέσετε τη συντόμευση στη συλλογή σας.
4. Τώρα επιλέξτε Προσθήκη συντόμευσης για να επιβεβαιώσετε την ενέργεια. Μόλις προστεθεί η συντόμευση, μπορείτε να αποθηκεύσετε μια ιστοσελίδα ως PDF από οποιοδήποτε πρόγραμμα περιήγησης.
5. Εκκινήστε το πρόγραμμα περιήγησης Chrome και ανοίξτε τον ιστότοπο της επιλογής σας
6. Πατήστε στο εικονίδιο Κοινή χρήση.
7. Κάντε κύλιση προς τα κάτω και επιλέξτε Δημιουργία PDF και πατήστε OK.
8. Περιμένετε μέχρι η Συντόμευση να δημιουργήσει το αρχείο PDF, πατήστε το εικονίδιο Κοινή χρήση.
9. Εδώ, μπορείτε είτε να αποθηκεύσετε το αρχείο μέσω του Save To Files είτε να το μοιραστείτε απευθείας επιλέγοντας την επαφή ή την εφαρμογή.
Πρέπει να πω ότι οι συντομεύσεις Siri έχουν κάνει τη ζωή μας πιο εύκολη. Και αυτό το συγκεκριμένο θα πρέπει να είναι μέρος του οπλοστασίου κάθε χρήστη iPhone, ειδικά εκείνων που προτιμούν ένα άλλο πρόγραμμα περιήγησης από το Safari.
Πώς να αποθηκεύσετε μια ιστοσελίδα ως PDF στο Safari
1. Εκκινήστε το Safari στη συσκευή σας iOS.
2. Στη συνέχεια, μεταβείτε σε οποιαδήποτε ιστοσελίδα θέλετε να αποθηκεύσετε ως PDF.
3. Πατήστε το κουμπί Κοινή χρήση.
4. Στο φύλλο κοινής χρήσης, πατήστε Δημιουργία PDF.
5. Μόλις δημιουργηθεί το PDF, πατήστε Τέλος.
6. Πατήστε Αποθήκευση αρχείου για…
7. Επιλέξτε την τοποθεσία και αποθηκεύστε την ιστοσελίδα ως PDF.