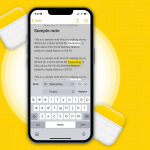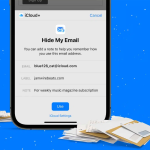Ενώ χρησιμοποιείτε το Mac σας για τακτικές δραστηριότητες, μπορεί συχνά να συναντήσετε εικόνες που θέλετε να αποθηκεύσετε και να χρησιμοποιήσετε αργότερα. Είτε πρόκειται για άντληση έμπνευσης, για την ολοκλήρωση εργασιών που βρίσκονται σε εξέλιξη ή απλώς για την εξατομίκευση του φόντου της επιφάνειας εργασίας σας, είναι πολύ σημαντικό να μάθετε πώς να αποθηκεύετε εικόνες στο Mac. Ευτυχώς, η διαδικασία είναι απλή και υπάρχουν πολλοί τρόποι για να το κάνετε.
Σε αυτόν τον οδηγό, θα εξηγήσω πώς να αποθηκεύετε εικόνες από έναν ιστότοπο και εγγενείς εφαρμογές όπως το Mail και τα Μηνύματα. Θα σας δείξω επίσης ορισμένες επεκτάσεις προγράμματος περιήγησης που θα διευκολύνουν την αποθήκευση εικόνων από τον ιστό. Λοιπόν, γιατί να περιμένετε; Ας αρχίσουμε να αποταμιεύουμε!
1. Αποθηκεύστε μια εικόνα στο Mac σας κάνοντας δεξί κλικ
Αυτός είναι ο ευκολότερος τρόπος αποθήκευσης εικόνων από ιστότοπους σε Mac.
Μπορείτε απλώς να κάνετε δεξί κλικ στην εικόνα → Επιλέξτε την επιλογή Αποθήκευση εικόνας ως.
Προαιρετικά, μπορείτε να μετονομάσετε την εικόνα κάνοντας κλικ στο πλαίσιο Αποθήκευση ως.
Από το αναπτυσσόμενο μενού δίπλα στο Πού, επιλέξτε την επιθυμητή τοποθεσία → Κάντε κλικ στην Αποθήκευση.
Όχι μόνο αυτό, εάν το κάνετε αυτό μέσα στο Safari, έχετε επίσης την επιλογή να προσθέσετε εικόνα στις φωτογραφίες, επιτρέποντάς σας να προσθέσετε μια εικόνα στη βιβλιοθήκη φωτογραφιών iCloud.
Εάν ο ιστότοπος στον οποίο βρίσκεστε δεν εμφανίζει την επιλογή Αποθήκευση εικόνας ως, μην ανησυχείτε. Μπορείτε να χρησιμοποιήσετε τη μέθοδο επέκτασης προγράμματος περιήγησης τρίτου μέρους που εξηγείται παρακάτω για να αποθηκεύσετε τέτοιες εικόνες.
2. Χρησιμοποιήστε το drag and drop για να αποθηκεύσετε μια εικόνα σε Mac
Ένας άλλος εύκολος τρόπος αποθήκευσης εικόνων είναι να χρησιμοποιήσετε τη λειτουργία μεταφοράς και απόθεσης του Mac. Μπορείτε να σύρετε μια εικόνα από ένα παράθυρο ή μια εφαρμογή σε μια άλλη.
Αρχικά, βεβαιωθείτε ότι τα παράθυρα ή οι εφαρμογές προέλευσης και προορισμού είναι ανοιχτά σε Mac.
Τώρα, απλώς κάντε κλικ στην εικόνα και σύρετέ την στο επιθυμητό παράθυρο ή εφαρμογή.
Όταν δείτε ένα πράσινο σύμβολο + στον προορισμό, αφήστε την εικόνα εκεί.
3. Τραβήξτε στιγμιότυπο οθόνης για αποθήκευση εικόνας σε Mac
Σε περίπτωση που δεν θέλετε να αντιμετωπίσετε την ταλαιπωρία της μη αυτόματης αποθήκευσης εικόνων, μπορείτε να τραβήξετε γρήγορα ένα στιγμιότυπο οθόνης στο Mac σας και να αποθηκεύσετε την εικόνα απευθείας στην επιφάνεια εργασίας.
Πατήστε και κρατήστε πατημένο το Command + Shift + 4 πλήκτρα ταυτόχρονα στο πληκτρολόγιο.
Μόλις πατήσετε αυτά τα πλήκτρα, ο δείκτης του ποντικιού θα μετατραπεί σε σταυρόνημα (+).
Σύρετε το σταυρόνημα (+) για να επιλέξετε την περιοχή της οθόνης που θέλετε να τραβήξετε.
Μπορείτε να πατήσετε το πλήκτρο Esc (Escape) για να ακυρώσετε τη λήψη του στιγμιότυπου οθόνης.
Στη συνέχεια, αφήστε το ποντίκι ή το trackpad για να τραβήξετε το στιγμιότυπο οθόνης.
Για να προβάλετε την εικόνα, κάντε κλικ στη μικρογραφία κάτω δεξιά στην οθόνη.
Το μόνο μειονέκτημα αυτής της μεθόδου είναι ότι μπορεί να χρειαστεί να κόψετε τα στιγμιότυπα οθόνης μετά τη λήψη τους για να αφαιρέσετε περιττά στοιχεία και η ανάλυση της αρχικής εικόνας δεν θα διατηρηθεί.
4. Χρησιμοποιήστε επεκτάσεις προγράμματος περιήγησης τρίτων
Ενώ οι τρεις πρώτες μέθοδοι μπορούν να σας βοηθήσουν να αποθηκεύσετε εικόνες από τον Ιστό, ορισμένοι ιστότοποι ενδέχεται να μην σας επιτρέπουν καθόλου τη λήψη εικόνων ή να σας επιτρέπουν μόνο τη λήψη εικόνων σε μη υποστηριζόμενες μορφές αρχείων, όπως webp ή avif.
Ευτυχώς, οι επεκτάσεις προγράμματος περιήγησης τρίτων μπορούν να σας βοηθήσουν να ξεπεράσετε αυτό το πρόβλημα. Επιπλέον, αυτές οι επεκτάσεις μπορούν επίσης να σας βοηθήσουν να κάνετε λήψη εικόνων από όλους τους ιστότοπους είτε ως αρχείο PNG είτε ως αρχείο JPG.
Εάν χρησιμοποιείτε ένα πρόγραμμα περιήγησης ιστού που βασίζεται σε Chromium, όπως το Google Chrome, το Brave ή το Microsoft Edge, μπορείτε να εγκαταστήσετε τη δωρεάν επέκταση Αποθήκευση εικόνων ως Τύπος που είναι διαθέσιμη στο Chrome Web Store.
Από την άλλη πλευρά, εάν χρησιμοποιείτε το Safari, μπορείτε να λάβετε την επέκταση Save images as Type από το App Store για 2,99 $.
5. Αποθηκεύστε εικόνες από μια εξωτερική συσκευή αποθήκευσης σε Mac
Η αποθήκευση εικόνων στο Mac σας από μια εξωτερική συσκευή όπως SSD/HDD, μονάδα flash USB, κάρτα SD ή smartphone είναι εξίσου εύκολη. Είναι ιδιαίτερα χρήσιμο εάν έχετε πολλές φωτογραφίες ή άλμπουμ που θέλετε να αποθηκεύσετε στο Mac σας.
Συνδέστε μια εξωτερική μονάδα USB ή μια κάρτα SD στο Mac σας.
Ανοίξτε το Finder → Επιλέξτε την εξωτερική συσκευή από την πλαϊνή γραμμή.
Εντοπίστε και επιλέξτε τις εικόνες που θέλετε να αποθηκεύσετε στο Mac σας.
Τώρα, κάντε δεξί κλικ στις επιλεγμένες εικόνες → Στη συνέχεια, επιλέξτε Αντιγραφή.
Μπορείτε επίσης να χρησιμοποιήσετε τη συντόμευση Command + C για να αντιγράψετε στοιχεία.
Κάντε δεξί κλικ μέσα σε ένα φάκελο στο Mac σας → Επιλέξτε Επικόλληση στοιχείου.
Μπορείτε επίσης να χρησιμοποιήσετε τη συντόμευση Command + V για να επικολλήσετε στοιχεία.
6. Αποθηκεύστε εικόνες από άλλες εγγενείς εφαρμογές σε Mac
Οι προηγούμενες μέθοδοι θα σας βοηθήσουν να αποθηκεύσετε εικόνες από τον Ιστό ή από εξωτερικές συσκευές. Ωστόσο, υπάρχουν επίσης διαφορετικές μέθοδοι αποθήκευσης ή λήψης φωτογραφιών από άλλες εγγενείς εφαρμογές στο Mac σας.
Δείτε πώς μπορείτε να αποθηκεύσετε εικόνες από τις εφαρμογές Mail, Messages και Photos στο Mac.
Αποθηκεύστε μια εικόνα από το Messages
Ανοίξτε την εφαρμογή Μηνύματα.
Ανοίξτε ένα νήμα που έχει τις εικόνες που θέλετε να κατεβάσετε.
Κάντε δεξί κλικ σε μια εικόνα → Επιλέξτε Προσθήκη στη βιβλιοθήκη φωτογραφιών.
Για να αποθηκεύσετε πολλές εικόνες, κάντε κλικ στην επιλογή Προσθήκη όλων των Ptotos στη βιβλιοθήκη φωτογραφιών.
Εάν θέλετε να αποθηκεύσετε την εικόνα σε ένα φάκελο στο Finder, επιλέξτε Αντιγραφή.
Τώρα, ανοίξτε έναν φάκελο στο Finder → Κάντε δεξί κλικ → Select Paste Item.
Μπορείτε επίσης να χρησιμοποιήσετε τη συντόμευση Command + V για γρήγορη επικόλληση στοιχείων.
Αποθήκευση εικόνων από την εφαρμογή Mail
Ανοίξτε την εφαρμογή Mail.
Ανοίξτε το email με τις εικόνες που θέλετε να αποθηκεύσετε.
Κάντε δεξί κλικ σε μια εικόνα → Στη συνέχεια, επιλέξτε Αποθήκευση συνημμένου.
Για να συγχρονίσετε την εικόνα με άλλες συσκευές, επιλέξτε Εξαγωγή σε Φωτογραφίες.
Μεταβείτε στο φάκελο όπου θέλετε να αποθηκεύσετε τις εικόνες → Πατήστε Αποθήκευση.
Λήψη εικόνων από την εφαρμογή Φωτογραφίες
Εκκινήστε την εφαρμογή Φωτογραφίες.
Επιλέξτε τις εικόνες που θέλετε να αποθηκεύσετε στο Mac σας.
Κάντε κλικ στο Αρχείο από τη γραμμή μενού → Στη συνέχεια, επιλέξτε Εξαγωγή.
Τώρα, επιλέξτε Εξαγωγή φωτογραφιών ή Εξαγωγή μη τροποποιημένων πρωτοτύπων.
Επιλέξτε το είδος φωτογραφίας και το όνομα αρχείου που προτιμάτε → Κάντε κλικ στην επιλογή Εξαγωγή.
Μεταβείτε στο φάκελο όπου θέλετε να αποθηκεύσετε τις εικόνες → Κάντε κλικ στην επιλογή Εξαγωγή.