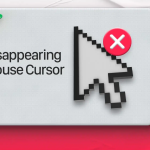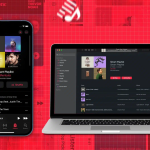Τα αναδυόμενα παράθυρα αποσπούν την προσοχή και ενοχλούν, το λιγότερο. Αλλά μερικές φορές, οι ιστότοποι χρησιμοποιούν αναδυόμενα παράθυρα για να λειτουργήσουν ή θέλετε να δοκιμάσετε το pop-up για κάτι. Τα προγράμματα περιήγησης γενικά αποκλείουν όλα αυτά τα αναδυόμενα παράθυρα για να σας προσφέρουν μια γαλήνια εμπειρία περιήγησης.
Εάν χρειάζεται να απενεργοποιήσετε ένα πρόγραμμα αποκλεισμού αναδυόμενων παραθύρων για να αλληλεπιδράσετε με τον ιστότοπο που περιηγείστε, μπορείτε εύκολα να αλλάξετε τις ρυθμίσεις του προγράμματος περιήγησής σας στη συσκευή σας. Παρακάτω, θα σας διδάξω πώς να ξεμπλοκάρετε τα αναδυόμενα παράθυρα στο πρόγραμμα περιήγησης iPhone, iPad ή Mac.
Θα πρέπει να απενεργοποιήσετε τα προγράμματα αποκλεισμού αναδυόμενων παραθύρων του προγράμματος περιήγησης;
Ενώ τα αναδυόμενα παράθυρα είναι ένα από τα πιο μισητά χαρακτηριστικά του ιστού, είναι συχνά χρήσιμα. Σας επιτρέπουν να αλληλεπιδράτε με τους ιστότοπους πιο απρόσκοπτα.
Για παράδειγμα, εάν προσπαθείτε να εγγραφείτε για μια νέα υπηρεσία και πρέπει να εισαγάγετε τα στοιχεία της πιστωτικής σας κάρτας, ένα αναδυόμενο παράθυρο μπορεί να διασφαλίσει ότι τα δεδομένα σας έχουν εισαχθεί σωστά στη φόρμα.
Ωστόσο, μπορεί επίσης να είναι ανεπιθύμητα και ακόμη και επικίνδυνα. Κάποιοι μπορεί να σας παρασύρουν στη λήψη ανεπιθύμητου λογισμικού ή να σας οδηγήσουν σε κακόβουλους ιστότοπους.
Είναι προνόμιά σας, αλλά σας προτείνω να ενεργοποιείτε μόνο τα αναδυόμενα παράθυρα από αξιόπιστους ιστότοπους. Το καλό είναι ότι προγράμματα περιήγησης όπως το Chrome σάς δίνουν τον έλεγχο σε ποιους ιστότοπους να επιτρέπετε τα αναδυόμενα παράθυρα και ποιους να αποκλείετε.
Πώς να επιτρέψετε τα αναδυόμενα παράθυρα σε iPhone και iPad
Συνήθως, τα αναδυόμενα παράθυρα μπλοκάρονται από προεπιλογή κατά την περιήγηση στο iPhone σας. ορίστε πώς μπορείτε να το αλλάξετε.
Στο Safari
Επειδή το Safari είναι το ενσωματωμένο πρόγραμμα περιήγησης του iPhone και του iPad, θα πρέπει να μεταβείτε στις Ρυθμίσεις της συσκευής σας για να ξεμπλοκάρετε τα αναδυόμενα παράθυρα στο Safari:
1. Ανοίξτε τις Ρυθμίσεις.
2. Κάντε κύλιση προς τα κάτω και πατήστε Safari.
3. Στην περιοχή Γενικά, απενεργοποιήστε την επιλογή Αποκλεισμός αναδυόμενων παραθύρων.
Σημειώστε ότι έχετε μόνο την επιλογή να ενεργοποιήσετε όλα τα αναδυόμενα παράθυρα στο Safari σε iPhone και iPad. Δεν είναι δυνατή η επιλεκτική ενεργοποίηση αναδυόμενων παραθύρων από συγκεκριμένους ιστότοπους. Μια λύση είναι να επιτρέψετε όλα τα αναδυόμενα παράθυρα και απλώς να κατεβάσετε ένα πρόγραμμα αποκλεισμού διαφημίσεων τρίτου μέρους για το iPhone ή το iPad σας το οποίο μπορείτε να προσαρμόσετε.
Μπορείτε πάντα να επαναφέρετε τις ρυθμίσεις σας και να ενεργοποιήσετε τα προγράμματα αποκλεισμού αναδυόμενων παραθύρων στο iPhone και το iPad σας.
Στο Chrome
Το Chrome σε iOS και iPadOS αποκλείει επίσης όλα τα αναδυόμενα παράθυρα από προεπιλογή και σας επιτρέπει να επιτρέπετε τα αναδυόμενα παράθυρα από συγκεκριμένους ιστότοπους. Εάν προτιμάτε αυτό, μπορείτε πάντα να ορίσετε το Chrome ως το προεπιλεγμένο πρόγραμμα περιήγησής σας στο iPhone σας.
1. Ανοίξτε το Chrome στο iPhone σας.
2. Πατήστε το εικονίδιο More Options (…).
3. Επιλέξτε Ρυθμίσεις από το μενού επικάλυψης.
4. Θα ανοίξουν οι ρυθμίσεις του Chrome. Κάντε κύλιση προς τα κάτω και πατήστε Ρυθμίσεις περιεχομένου.
5. Πατήστε Αποκλεισμός αναδυόμενων παραθύρων → απενεργοποιήστε το.
Σημειώστε ότι αυτό ενεργοποιεί τα αναδυόμενα παράθυρα από όλους τους ιστότοπους που επισκέπτεστε. Εάν θέλετε να αποκλείσετε όλα τα αναδυόμενα παράθυρα εκτός από αυτά από συγκεκριμένους ιστότοπους, μπορείτε να κάνετε τα εξής:
1. Ανοίξτε τον ιστότοπο του οποίου τα αναδυόμενα παράθυρα θέλετε να επιτρέψετε.
2. Εάν το πρόγραμμα περιήγησης αποκλείσει ένα αναδυόμενο παράθυρο, θα δείτε μια ειδοποίηση κάτω από τη γραμμή διευθύνσεών σας. Πατήστε Εμφάνιση πάντα.
Πώς να απενεργοποιήσετε τα προγράμματα αποκλεισμού αναδυόμενων παραθύρων σε Mac
Σε αντίθεση με το iPhone σας, έχετε μεγαλύτερη ελευθερία στο Mac σας να επιλέξετε τους ιστότοπους των οποίων τα αναδυόμενα παράθυρα θέλετε να ενεργοποιήσετε, ανεξάρτητα από το πρόγραμμα περιήγησής σας. Παρακάτω θα συζητήσω τα δύο πιο συχνά χρησιμοποιούμενα προγράμματα περιήγησης σε Mac – το Safari και το Chrome.
Στο Safari
1. Ανοίξτε το Safari.
2. Κάντε κλικ στην επιλογή Προτιμήσεις → επιλέξτε την καρτέλα Ιστότοποι.
3. Κάντε κύλιση στο κάτω μέρος του παραθύρου στην αριστερή πλευρά και επιλέξτε Αναδυόμενα παράθυρα.
4. Κάντε κλικ στο αναπτυσσόμενο μενού δίπλα κατά την επίσκεψη σε άλλους ιστότοπους. Επιλέξτε Να επιτρέπεται για να ενεργοποιήσετε όλα τα αναδυόμενα παράθυρα.
Εναλλακτικά, επιλέξτε Αποκλεισμός και Ειδοποίηση για να συνεχίσετε να αποκλείετε τα αναδυόμενα παράθυρα, αλλά επιτρέψτε στο Safari να σας τα εμφανίζει κάθε φορά που επισκέπτεστε έναν ιστότοπο.
Οι ιστότοποι που παρατίθενται στην ενότητα Διαμορφωμένοι ιστότοποι είναι ιστότοποι όπου έχετε τροποποιήσει προηγουμένως τις προτιμήσεις αποκλεισμού αναδυόμενων παραθύρων. Εάν θέλετε να τα αλλάξετε, απλώς κάντε κλικ στον ιστότοπο → Κατάργηση.
Εάν θέλετε να συνεχίσετε να αποκλείετε όλα τα αναδυόμενα παράθυρα εκτός από ορισμένους ιστότοπους, μπορείτε να το κάνετε στο Safari στο Mac. Απλώς κάντε τα εξής:
1. Ανοίξτε το Safari → μεταβείτε στον ιστότοπο.
2. Κάντε κλικ στο Safari → Προτιμήσεις → επιλέξτε την καρτέλα Ιστότοποι.
3. Στο αριστερό παράθυρο, κάντε κύλιση προς τα κάτω και επιλέξτε Αναδυόμενα Windows. Στα δεξιά, θα δείτε όλους τους ανοιχτούς ιστότοπους στο Safari. Αναζητήστε τον ιστότοπο του οποίου τα αναδυόμενα παράθυρα θέλετε να επιτρέψετε.
4. Στο αναπτυσσόμενο μενού, επιλέξτε Να επιτρέπεται επιτρέποντας την εμφάνιση όλων των αναδυόμενων παραθύρων του ιστότοπου. Μπορείτε επίσης να επιλέξετε Αποκλεισμός και Ειδοποίηση εάν εξακολουθείτε να θέλετε το Safari να το αποκλείσει αλλά έχετε την επιλογή να το προβάλετε κάνοντας κλικ στο πεδίο Έξυπνη αναζήτηση.
Στο Chrome
1. Ανοίξτε το Chrome → Προτιμήσεις.
2. Επιλέξτε Απόρρητο και ασφάλεια → Ρυθμίσεις τοποθεσίας.
3. Μεταβείτε στο κάτω μέρος και κάντε κλικ στην επιλογή Αναδυόμενα παράθυρα και ανακατευθύνσεις.
4. Στην ενότητα Προεπιλεγμένη συμπεριφορά, επιλέξτε Οι ιστότοποι μπορούν να στέλνουν αναδυόμενα παράθυρα και να χρησιμοποιούν ανακατευθύνσεις.
Εάν θέλετε να ξεμπλοκάρετε μόνο τα αναδυόμενα παράθυρα από επιλεγμένους ιστότοπους, κάντε τα εξής:
1. Εκκινήστε το Chrome → ανοίξτε τον ιστότοπο που θέλετε να επιτρέψετε τα αναδυόμενα παράθυρα.
2. Κάντε κλικ στο εικονίδιο κλειδώματος στην αριστερή γωνία της γραμμής διευθύνσεων.
3. Εάν βλέπετε αναδυόμενα παράθυρα και ανακατευθύνσεις, ενεργοποιήστε το. Ορισμένοι ιστότοποι δεν αποκαλύπτουν αυτήν την επιλογή. Εάν δεν βλέπετε αναδυόμενα παράθυρα και ανακατευθύνσεις στο αναπτυσσόμενο μενού, κάντε κλικ στην επιλογή Ρυθμίσεις τοποθεσίας.
4. Στην περιοχή Δικαιώματα, μεταβείτε στα Αναδυόμενα παράθυρα και ανακατευθύνσεις και κάντε κλικ στο αναπτυσσόμενο βέλος δίπλα του. Επιλέξτε Να επιτρέπεται.