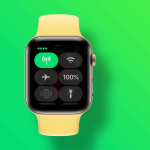Ένα μήνυμα “Trust this computer” εμφανίζεται συνήθως όταν συνδέετε το iPhone ή το iPad σας στον υπολογιστή για πρώτη φορά ή μετά από μια ενημέρωση. Αλλά αν εμφανίζεται επανειλημμένα ακόμα και αφού έχετε «εμπιστευτεί» τον υπολογιστή, μπορεί να υπάρχει πρόβλημα στο backend.
Μην ανησυχείτε, απλώς ακολουθήστε αυτές τις απλές λύσεις για να σταματήσετε την ειδοποίηση «Trust This Computer» σε iPhone και iPad
Πώς να σταματήσετε το μήνυμα “Trust This Computer” σε iPhone και iPad
Πριν προχωρήσουμε στον οδηγό αντιμετώπισης προβλημάτων, είναι συνετό να ελέγξετε το καλώδιο που χρησιμοποιείτε. Αυτό το ζήτημα της συχνής ειδοποίησης «Trust This Computer» ενδέχεται να προκύψει εάν δεν χρησιμοποιείτε αυθεντικό καλώδιο πιστοποιημένο MFi. Σε περίπτωση που έχετε το καλύτερο καλώδιο φόρτισης, μπορείτε να προχωρήσετε και να ελέγξετε άλλες λύσεις.
1. Ενημερώστε το iTunes
Αν και δεν είναι μια “σίγουρη” λύση για τον βρόχο μηνυμάτων, επιλύθηκε το πρόβλημα σε ορισμένες περιπτώσεις. Όσο είστε σε αυτό, ελέγξτε επίσης την έκδοση του macOS σας. Βεβαιωθείτε ότι το Mac και το iTunes σας εκτελούνται στην πιο πρόσφατη έκδοση.
Εάν χρησιμοποιείτε το iTunes για Windows, βεβαιωθείτε ότι το iTunes Mobile Device Helper εκτελείται αυτόματα κατά την εκκίνηση. Δείτε το σεμινάριο της Microsoft για το ίδιο. Επίσης, εάν χρησιμοποιείτε οποιοδήποτε άλλο λογισμικό που σχετίζεται με την Apple, ενημερώστε και αυτό. Ορισμένες υπηρεσίες που σχετίζονται με κινητά συνδέονται με λογισμικό και ο μόνος τρόπος ενημέρωσης αυτών των υπηρεσιών είναι η ενημέρωση του λογισμικού.
2. Επαναφέρετε τις ρυθμίσεις αξιοπιστίας σε iPhone και iPad
Για να απενεργοποιήσετε την προειδοποίηση Trust This Computer, δοκιμάστε να αλλάξετε τις ρυθμίσεις σας για αξιόπιστους υπολογιστές.
1. Μεταβείτε στην εφαρμογή Ρυθμίσεις στο iPhone ή το iPad σας.
2. Πατήστε Γενικά.
3. Κάντε κύλιση προς τα κάτω για να επιλέξετε Μεταφορά ή Επαναφορά iPhone.
4. Πατήστε Επαναφορά → επιλέξτε Επαναφορά τοποθεσίας και απορρήτου.
5. Εισαγάγετε τον κωδικό πρόσβασής σας και πατήστε Επαναφορά ρυθμίσεων.
Αυτή η ενέργεια θα επαναφέρει τα δεδομένα τοποθεσίας και απορρήτου του iPhone ή του iPad σας στις εργοστασιακές ρυθμίσεις. Εκτός από την ανάκληση ορισμένων αδειών από εφαρμογές, αυτό θα διαγράψει όλους τους αξιόπιστους υπολογιστές. Τώρα, όταν συνδέεστε σε έναν πρώην αξιόπιστο υπολογιστή, η ειδοποίηση Trust θα εμφανιστεί ξανά (ας ελπίσουμε ότι αυτή τη φορά δεν θα εμφανιστεί).
Σε περίπτωση που το πρόβλημα δεν επιλυθεί, δοκιμάστε να επαναφέρετε τις ρυθμίσεις δικτύου. Αυτό θα επαναφέρει όλα τα δίκτυα Wi-Fi και τους κωδικούς πρόσβασης, τις ρυθμίσεις κινητής τηλεφωνίας και τις ρυθμίσεις VPN και APN. Μεταβείτε στις Ρυθμίσεις → Γενικά → Επαναφορά → Επαναφορά ρυθμίσεων δικτύου και ακολουθήστε τις οδηγίες.
3. Απενεργοποιήστε τη συσκευή Apple
Αν και αυτό το μήνυμα θα απενεργοποιήσει την ειδοποίηση Trust This Computer, συνοδεύεται από ένα πιο σημαντικό ζήτημα. Δεν θα αφήσει τον υπολογιστή να «ανιχνεύσει» και να συνδέσει το iDevice, αλλά θα φορτίσει το iDevice. Αυτό σημαίνει ότι δεν θα μπορείτε να κάνετε συγχρονισμό ή άλλες εργασίες μεταφοράς δεδομένων με το iPhone/iPad όταν ακολουθήσετε αυτό το βήμα. Προχωρήστε με προσοχή.
1. Συνδέστε το iPhone/iPad σας → Μεταβείτε στον Πίνακα Ελέγχου.
2. Κάντε κλικ στο Hardware & Sounds → Κάντε κλικ και ανοίξτε το Device Manager.
3. Στο παράθυρο Διαχείριση Συσκευών, θα πρέπει να δείτε μια λίστα με το όνομα του iDevice σας.
4. Κάντε δεξί κλικ στο όνομα του iDevice και κάντε κλικ στις Ιδιότητες.
5. Κάντε κλικ στην καρτέλα Υλικό και, στη συνέχεια, κάντε κλικ στην επιλογή Ιδιότητες → Μετάβαση στην καρτέλα Πρόγραμμα οδήγησης → Κάντε κλικ στο Απενεργοποίηση.
Όπως είπα, το πρόβλημα με αυτήν τη μέθοδο είναι ότι θα απενεργοποιήσει τη μεταφορά δεδομένων (συγχρονισμό). Ωστόσο, είναι γνωστό ότι απενεργοποιείται ο βρόχος μηνυμάτων “Trust this computer”.
4. Είναι ενεργοποιημένο το προσωπικό hotspot;
Οι αναγνώστες μας είναι αρκετά έξυπνοι για να κάνουν καλές προτάσεις. Ο Dan VanWinkle έχει σωστά επισημάνει ότι «Όταν το προσωπικό hotspot είναι ενεργοποιημένο, θα σας ρωτάει κάθε φορά που συνδέετε το iPhone σας σε έναν υπολογιστή, επειδή ζητά πρόσβαση στο δίκτυο hotspot μέσω καλωδίου».