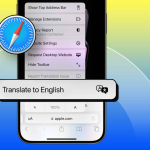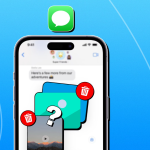Το Mac σας μπορεί να έχει πολλές εφαρμογές που δεν χρησιμοποιείτε πλέον και θέλετε να απαλλαγείτε από αυτές. Ωστόσο, υπάρχουν πολλοί τρόποι απεγκατάστασης εφαρμογών στο Mac, ανάλογα με τον τρόπο που τις εγκαταστήσατε.
Για παράδειγμα, εάν το έχετε κατεβάσει από το App Store, η απεγκατάσταση του είναι απλή, αλλά είναι λίγο δύσκολο αν το έχετε εγκαταστήσει από άλλες πηγές. Ορισμένες εφαρμογές συνοδεύονται από προγράμματα απεγκατάστασης, ενώ άλλες όχι!
Διαβάστε αυτόν τον οδηγό βήμα προς βήμα για να μάθετε πώς να απεγκαθιστάτε εφαρμογές σε Mac.
Σημείωση: Δεν είναι δυνατή η διαγραφή μιας εφαρμογής που εκτελείται. Βεβαιωθείτε ότι έχετε τερματίσει την εφαρμογή πριν την απεγκαταστήσετε.
Πώς να απεγκαταστήσετε μια εφαρμογή που έχετε λάβει από το Mac App Store
Το Launchpad είναι ο πιο απλός τρόπος για να αφαιρέσετε εφαρμογές που έχετε κατεβάσει από το App Store.
Απλώς ανοίξτε το Launchpad από το Dock ή μέσω του φακέλου Applications.
Μπορείτε επίσης να χρησιμοποιήσετε τρία δάχτυλα και έναν αντίχειρα για να κάνετε μια κίνηση τσιμπήματος στο trackpad σας.
Αναζητήστε την εφαρμογή στο Launchpad ή πληκτρολογήστε το όνομα της εφαρμογής στο πεδίο αναζήτησης στο επάνω μέρος του Launchpad.
Πατήστε και κρατήστε πατημένο το πλήκτρο Επιλογή ή κάντε κλικ και κρατήστε πατημένο σε οποιαδήποτε εφαρμογή έως ότου οι εφαρμογές κινηθούν.
Κάντε κλικ στο κουμπί Διαγραφή (X) στην εφαρμογή που θέλετε να καταργήσετε. Με αυτόν τον τρόπο διαγράφεται αμέσως η εφαρμογή από το Mac σας.
Το κουμπί Διαγραφή (X) εμφανίζεται μόνο σε εφαρμογές που έχετε κατεβάσει μέσω του App Store. Αυτό σημαίνει ότι δεν μπορείτε να εξαναγκάσετε να διαγράψετε εφαρμογές από το Launchpad, εάν δεν τις κατεβάσατε από το App Store. Δοκιμάστε να τα διαγράψετε μέσω του Finder.
Μερικές φορές, η απλή κατάργηση της εφαρμογής από το Launchpad ή το Finder δεν λειτουργεί και διαπιστώνετε ότι η διαγραμμένη εφαρμογή εξακολουθεί να εμφανίζεται στο Mac σας. Σε αυτήν την περίπτωση, δοκιμάστε τις άλλες μεθόδους παρακάτω.
Πώς να απεγκαταστήσετε μια εφαρμογή που δεν μπορείτε να καταργήσετε μέσω του Launchpad
Για εφαρμογές που έχετε κατεβάσει μέσω του διαδικτύου ή χρησιμοποιήσατε την παλιά μέθοδο εγκατάστασης της εφαρμογής μέσω δίσκου, μπορείτε να καταργήσετε την εφαρμογή χρησιμοποιώντας το Finder ή μέσω του εγγενούς προγράμματος απεγκατάστασης της εφαρμογής.
Σημείωση: Εάν δημιουργήσατε αρχεία χρησιμοποιώντας την εφαρμογή, ενδέχεται να μην μπορείτε να τα ανοίξετε ξανά εάν αποφασίσετε να τα ανοίξετε ξανά.
Μέθοδος 1: Απεγκαταστήστε την εφαρμογή χρησιμοποιώντας το εγγενές πρόγραμμα απεγκατάστασης
Ορισμένα προγράμματα διαθέτουν το δικό τους πρόγραμμα απεγκατάστασης για την κατάργηση της εφαρμογής και όλων των σχετικών αρχείων και ρυθμίσεων.
Ανάλογα με το πρόγραμμα, μπορεί να μπορείτε να βρείτε το πρόγραμμα απεγκατάστασης στον πίνακα εργαλείων ή στο μενού του. Άλλοι μπορεί να έχουν πρόγραμμα απεγκατάστασης στο Finder.
Μεταβείτε στο Finder → Επιλέξτε το φάκελο Applications στην πλαϊνή γραμμή Finder.
Εάν η εφαρμογή βρίσκεται μέσα σε έναν φάκελο, ανοίξτε τον και κάντε κλικ για να δείτε αν συνοδεύεται από πρόγραμμα εγκατάστασης εφαρμογής.
Εάν ναι, κάντε διπλό κλικ στο [App] Uninstaller ή Uninstall [App] και ακολουθήστε τις οδηγίες που εμφανίζονται στην οθόνη.
Μέθοδος 2: Απεγκατάσταση χρησιμοποιώντας τον Κάδο απορριμμάτων
Εάν δεν βλέπετε πρόγραμμα απεγκατάστασης, μπορείτε απλώς να σύρετε τις εφαρμογές από το φάκελο Εφαρμογές στον Κάδο απορριμμάτων.
Μπορείτε επίσης να κάνετε έλεγχο-κλικ στην εφαρμογή → Επιλέξτε Μετακίνηση στον Κάδο απορριμμάτων από το μενού με τα συμφραζόμενα.
Μπορείτε επίσης να πατήσετε Cmd + Delete για να διαγράψετε την εφαρμογή.
Μπορεί να σας ζητηθεί να εισαγάγετε το όνομα και τον κωδικό πρόσβασής σας (συνήθως το όνομα και τον κωδικό πρόσβασης που χρησιμοποιείτε για να συνδεθείτε στο Mac σας) για να απεγκαταστήσετε το πρόγραμμα σε Mac.
Εάν η εφαρμογή είναι συνδεδεμένη με συνδρομή, φροντίστε να ακυρώσετε τη συνδρομή πριν διαγράψετε την εφαρμογή.
Λάβετε υπόψη ότι οι εφαρμογές που απαιτεί το Mac σας για να λειτουργήσει (όπως αυτές που έχουν εγκατασταθεί από το macOS) δεν μπορούν να διαγραφούν μέσω του Κάδου απορριμμάτων.
Μέθοδος 3: Απεγκαταστήστε εφαρμογές Mac χρησιμοποιώντας το Terminal
Αν συναντήσετε μια αρκετά επίμονη εφαρμογή που αποδεικνύεται πολύ δύσκολο να ξεφορτωθεί, μπορείτε να χρησιμοποιήσετε το Terminal για να απεγκαταστήσετε την εφαρμογή από το Mac σας.
Σημείωση: Η εσφαλμένη χρήση της μεθόδου μπορεί να διαγράψει ζωτικούς καταλόγους Mac, επομένως εάν δεν είστε τόσο σίγουροι για τη χρήση αυτής της τεχνικής μεθόδου, επιλέξτε τις τεχνικές αφαίρεσης εφαρμογών που αναφέρονται παραπάνω.
Εκκινήστε το Terminal μεταβαίνοντας στο Finder → Applications → Utilities → Terminal.
Πληκτρολογήστε την εντολή: sudo uninstall file://.
Στη συνέχεια, σύρετε το εικονίδιο της εφαρμογής στο παράθυρο του τερματικού.
Πατήστε Return και εισαγάγετε τον κωδικό πρόσβασης διαχειριστή για να συνεχίσετε.
Πώς να καθαρίσετε με μη αυτόματο τρόπο ορφανά αρχεία από διαγραμμένες εφαρμογές Mac
Τις περισσότερες φορές, η κατάργηση εφαρμογών αφήνει υπολείμματα σκουπιδιών ή ορφανά αρχεία στο Mac σας.
Αφού διαγράψετε την εφαρμογή από το Mac σας, εκκινήστε το Finder.
Κάντε κλικ στην επιλογή Μετάβαση από τη γραμμή μενού και επιλέξτε Μετάβαση στο φάκελο.
Αντιγράψτε-επικολλήστε κάθε προορισμό και περάστε από κάθε φάκελο για να διαγράψετε τα υπόλοιπα ανεπιθύμητα:
/Applications/: delete binary and Dock icons
~/Library/Application Support: delete application support files
/Library/Caches/ and ~/Library/Caches/: delete the app’s support caches
~/Library/Internet Plug-Ins/: remove app plug-ins
~/Library/Preferences/: remove app preferences
~/Library/Application Support/CrashReporter/: remove app’s crash reports
~/Library/Saved Application State/: delete app saved states
Σημείωση: Να είστε προσεκτικοί όταν διαγράφετε αρχεία συστήματος. Η διαγραφή ή η αφαίρεση των λανθασμένων μπορεί να επηρεάσει το Mac σας.