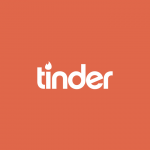Εάν δεν σας αρέσει το χάος των ενσύρματων συνδέσεων και προτιμάτε να συνδέετε συσκευές ασύρματα, τότε δεν θα πρέπει να κοιτάτε πέρα από το Samsung Smart View. Είναι μια εφαρμογή που επιτρέπει στους χρήστες να συνδέουν ασύρματα τον υπολογιστή ή το τηλέφωνό τους στην τηλεόραση. Μόλις δημιουργηθεί η σύνδεση, μπορείτε να μεταδώσετε όλο το περιεχόμενο (ζωντανό ή αποθηκευμένο) από τον φορητό υπολογιστή σας στη Samsung TV. Ένα από τα καλύτερα χαρακτηριστικά της Samsung Smart view είναι ότι είναι σε θέση να διαβάσει τους υπότιτλους που σας επιτρέπουν να παρακολουθείτε βίντεο σε διαφορετική γλώσσα και να βάλετε έναν υπότιτλο σε αυτό.
Αυτή η δυνατότητα υποστηρίζεται προς το παρόν από τα Windows 7, 8, 8.1 και 10. Ένα άλλο εξαιρετικό πράγμα σχετικά με αυτήν τη μέθοδο είναι ότι είναι μια αρκετά απλή μέθοδος και ο καθένας μπορεί να το κάνει. Δεν υπάρχουν τεχνικές λεπτομέρειες, και χρειάζονται μόνο λίγα λεπτά για να δημιουργηθεί η σύνδεση μεταξύ δύο συσκευών. Ακολουθούν τα βήματα που πρέπει να ακολουθήσετε.
1. Πραγματοποιήστε λήψη και εγκατάσταση της εφαρμογής Samsung View και εκκινήστε την.
2. Τώρα ενεργοποιήστε την τηλεόρασή σας και βεβαιωθείτε ότι και οι δύο συσκευές (τηλεόραση και φορητός υπολογιστής) είναι συνδεδεμένες στην ίδια σύνδεση Wi-Fi. Για να το διασφαλίσετε, μεταβείτε στο μενού της τηλεόρασής σας και επιλέξτε την επιλογή Δίκτυο και ελέγξτε την κατάσταση δικτύου για να βεβαιωθείτε ότι είναι συνδεδεμένη στο ίδιο Wi-Fi με το φορητό υπολογιστή.
3. Στην εφαρμογή (στην τηλεόρασή σας), επιλέξτε την επιλογή Σύνδεση στην τηλεόραση και, στη συνέχεια, επιλέξτε την τηλεόρασή σας από τις διαθέσιμες συσκευές.
4. Μόλις πατήσετε αυτήν την επιλογή, θα εμφανιστεί ένας κωδικός PIN στην οθόνη της τηλεόρασης. Θα χρειαστεί να αναφέρετε αυτόν τον κωδικό PIN στην εφαρμογή και, στη συνέχεια, πατήστε την επιλογή ΟΚ.
5. Για να προσθέσετε περιεχόμενο που θέλετε να κάνετε ροή, κάντε κλικ στην επιλογή + Προσθήκη περιεχομένου και εισαγάγετε τα αρχεία της επιλογής σας. Μόλις τελειώσετε, πατήστε το κουμπί Αναπαραγωγή.
Είναι τόσο εύκολο να αντικατοπτρίζετε το φορητό υπολογιστή στη Samsung TV. Αυτή η διαδικασία θα σας πάρει μόλις 10 λεπτά και θα μπορείτε να απολαύσετε τον αγαπημένο σας αγώνα, ταινία ή τηλεοπτικές εκπομπές σε μια τηλεόραση ευρείας οθόνης.
Chromecast:
Μπορεί να έχετε ακούσει πολλά για το Chromecast. Το Chromecast είναι ένας άλλος τρόπος για να εμφανίσετε τον υπολογιστή σας στην τηλεόραση. Πρόκειται για μια συσκευή προσθήκης που μπορεί να μετατρέψει τις συσκευές σας σε δέκτη. Ένας από τους μεγαλύτερους λόγους για τους οποίους το Chromecast είναι δημοφιλές στις μάζες είναι η συμβατότητά του με διάφορες συσκευές, όπως iPhone, Android, Mac, Windows και Chromebook. Μπορείτε επίσης να χρησιμοποιήσετε το Chromecast για να αντικατοπτρίσετε τον φορητό υπολογιστή σας στη Samsung TV. Πρώτα, θα πρέπει να αγοράσετε αυτό το μικρό dongle από ένα κοντινό κατάστημα και στη συνέχεια θα πρέπει να ακολουθήσετε τα βήματα που αναφέρονται παρακάτω.
1. Αποσυσκευάστε το dongle και διαβάστε προσεκτικά όλες τις οδηγίες, ώστε να μπορείτε να το ρυθμίσετε σωστά. Το μόνο που χρειάζεται να κάνετε είναι να το συνδέσετε στην τηλεόρασή σας και στην πρίζα για ενεργοποίηση.
2. Στη συνέχεια, εκκινήστε το Google Chrome στον φορητό υπολογιστή σας και ελέγξτε αν χρησιμοποιείτε την τελευταία έκδοση του Google Chrome. Εάν δεν χρησιμοποιείτε την πιο πρόσφατη έκδοση, τότε θα πρέπει να την ενημερώσετε στην πιο πρόσφατη έκδοση, καθώς είναι υποχρεωτική απαίτηση.
3. Μόλις ενημερωθεί ή αν χρησιμοποιείτε ήδη την τελευταία έκδοση του Chrome, πατήστε το εικονίδιο με τις τρεις κουκκίδες στην επάνω δεξιά γωνία της οθόνης για να εμφανιστεί το αναπτυσσόμενο μενού. Από τη λίστα των διαθέσιμων επιλογών, κάντε κλικ στην επιλογή Cast.
4. Από το νέο παράθυρο, αναπτυσσόμενο μενού “Cast to” και επιλέξτε μεταξύ “Cast tab” και “Cast desktop”.
5. Μόλις τελειώσετε, κάντε κλικ στο εικονίδιο μετάδοσης στην επάνω δεξιά πλευρά της οθόνης σας και πατήστε “Διακοπή” για να εμφανίσετε τον υπολογιστή καθρέφτη στην Samsung Smart TV.
Ακριβώς όπως το Smart View, το Chromecast παρέχει επίσης έναν εύκολο τρόπο να αντικατοπτρίζει τον φορητό υπολογιστή σας στη Samsung TV. Ωστόσο, στο μειονέκτημα των πραγμάτων, το Chromecast έχει και τους περιορισμούς του. Θα σκεφτόσασταν ότι είναι μια πληρωμένη επιλογή, οπότε πρέπει να είναι καλύτερη από την προαναφερθείσα μέθοδο. Δυστυχώς, αυτό δεν ισχύει, καθώς υπάρχουν πολλές πτυχές που δεν θα σας αρέσουν σχετικά με το Chromecast.
Για παράδειγμα, αυτό το dongle δεν μπορεί να λειτουργήσει μόνο του και απαιτεί από εσάς να συνδέσετε μια πηγή τροφοδοσίας. Αυτή η πτυχή μπορεί να μην αρέσει σε αυτούς που μισούν τις ενσύρματες συνδέσεις. Επιπλέον, διακυβεύεται και η ποιότητα των βίντεο που αντικατοπτρίζονται μέσω του Chromecast. Η διαφορά μπορεί να μην είναι πολύ εμφανής, αλλά η διαφορά είναι τελικά. Επίσης, δεν υποστηρίζει προβολή 4K, αν και αυτή η ανάλυση ήταν δημοφιλής εδώ και αρκετό καιρό στις τηλεοράσεις.
Συμπέρασμα:
Ο καθρέφτης του φορητού υπολογιστή στη Samsung TV είναι εύκολος όπως θα μπορούσε να πάρει. Μόλις διαβάσατε δύο από τις απλούστερες μεθόδους για να το κάνετε. Δεν έχετε διαβάσει κανένα μειονέκτημα για την πρώτη μέθοδο, αλλά θα μπορούσαν να υπάρχουν κάποια μειονεκτήματα που δεν είναι ακόμα υπό το φως. Αντίθετα, έχετε διαβάσει μερικά μειονεκτήματα του Chromecast που μπορεί να σας έχουν αναβάλει.
Για να διευκρινίσω, το Chromecast είναι γενικά εξαιρετικό και αυτά τα μικρά μειονεκτήματα δεν θα πρέπει να σας αποτρέψουν. Αξίζει τα χρήματά σας και ένας πολύ καλός τρόπος για να αντικατοπτρίσετε το φορητό υπολογιστή σας στη Samsung TV. Η εφαρμογή Samsung Smart View είναι σίγουρα μια καλύτερη επιλογή, αλλά περιθωριοποιεί το Chromecast. Δοκιμάστε και τις δύο αυτές μεθόδους και, στη συνέχεια, οριστικοποιήστε αυτήν που ταιριάζει στις προτιμήσεις σας.