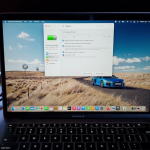Θέλετε να ανοίξετε έναν σύνδεσμο ανώνυμα στο iPhone σας; Το Chrome για iOS σάς επιτρέπει να ανοίγετε οποιονδήποτε εξωτερικό σύνδεσμο σε κατάσταση ανώνυμης περιήγησης. Επιπλέον, αν προτιμάτε το Chrome από το Safari, ίσως θέλετε να ανοίξετε όλους τους συνδέσμους σας αυτόματα στο Chrome.
Ενώ το Safari είναι το προεπιλεγμένο πρόγραμμα περιήγησης, έχω βρει διάφορους τρόπους για να ανοίξω συνδέσμους στο Chrome σε ένα iPhone. Σε αυτόν τον οδηγό, θα σας δείξω πώς να κάνετε το iPhone σας να ανοίγει συνδέσμους στο Chrome χρησιμοποιώντας τρεις μεθόδους.
Γιατί πρέπει να ορίσετε το Chrome ως προεπιλογή για το άνοιγμα συνδέσμων σε ένα iPhone;
Υπάρχουν πολλά πλεονεκτήματα από τη ρύθμιση του Chrome ως προεπιλεγμένου προγράμματος περιήγησης για συνδέσμους σε ένα iPhone:
Συγχρονισμός μεταξύ πλατφορμών: Το Chrome συγχρονίζει τα δεδομένα περιήγησής σας σε όλες τις συσκευές σας. Έτσι, εάν ξεκινήσετε την περιήγηση στο iPhone σας, μπορείτε να συνεχίσετε στον επιτραπέζιο υπολογιστή σας, στη συσκευή Android ή ακόμα και στο iPad. Ο σύνδεσμος που ανοίξατε θα είναι επίσης προσβάσιμος παντού.
Εξοικείωση: Εάν χρησιμοποιούσατε το Chrome στο παρελθόν, το άνοιγμα συνδέσμων εκεί διασφαλίζει μια συνεπή εμπειρία περιήγησης. Μπορείτε ακόμη να αποθηκεύσετε τον σύνδεσμο στο φάκελο με τους σελιδοδείκτες σας ή να χρησιμοποιήσετε τις προτιμώμενες επεκτάσεις σας.
Υπηρεσίες Google: Εάν είστε μεγάλος χρήστης υπηρεσιών, όπως το Gmail, το Google Drive και άλλα, το να ανοίγετε συνδέσμους στο Chrome διευκολύνει την εργασία. Το Chrome είναι βελτιστοποιημένο για προϊόντα Google, κάνοντας την πλοήγηση ταχύτερη και απλούστερη.
Αυξημένη παραγωγικότητα: Οι λειτουργίες διαχείρισης καρτελών του Chrome επιτρέπουν καλύτερη οργάνωση της εμπειρίας περιήγησής σας. Μπορείτε να αποθηκεύσετε διάφορες καρτέλες για αργότερα, να προβάλετε τις καρτέλες στο σύστημα πλέγματος και ακόμη και να δημιουργήσετε κοινόχρηστους κωδικούς QR για τις καρτέλες.
Βελτιωμένη ασφάλεια: Το Chrome περιλαμβάνει ενσωματωμένες λειτουργίες ασφαλείας όπως η Ασφαλής περιήγηση Google, η οποία σας προστατεύει από κακόβουλους ιστότοπους. Επιπλέον, η κατάσταση ανώνυμης περιήγησης μπορεί να εφαρμοστεί σε ανοιχτές εξωτερικές διευθύνσεις URL. Θα το συζητήσουμε αργότερα στην ανάρτηση.
Πώς να ανοίξετε αυτόματα συνδέσμους στο Chrome σε ένα iPhone
Τώρα που ξέρετε γιατί είναι χρήσιμο να ανοίγουν αυτόματα οι σύνδεσμοι στο Chrome, παρακάτω είναι τρεις μέθοδοι που μπορείτε να χρησιμοποιήσετε για να διασφαλίσετε ότι οι σύνδεσμοι ανοίγουν στο Chrome στο iPhone σας.
Μέθοδος 1: Ορίστε το Chrome ως το προεπιλεγμένο πρόγραμμα περιήγησης
Ένας από τους ευκολότερους τρόπους για να ανοίξετε αυτόματα συνδέσμους στο Chrome στο iPhone σας είναι να ορίσετε το Chrome ως το προεπιλεγμένο πρόγραμμα περιήγησής σας. Διασφαλίζει ότι κάθε φορά που κάνετε κλικ σε έναν σύνδεσμο σε οποιαδήποτε εφαρμογή, θα ανοίγει στο Chrome αντί στο Safari. Αυτή η διαδικασία είναι γρήγορη, αποτελεσματική και εξαλείφει την ανάγκη διαμόρφωσης ρυθμίσεων για κάθε εφαρμογή.
Ακολουθούν τα βήματα για να ορίσετε το προεπιλεγμένο πρόγραμμα περιήγησης Google Chrome σε ένα iPhone:
Κατεβάστε και εγκαταστήστε το Chrome από το App Store, αν δεν το έχετε κάνει ήδη.
Ανοίξτε την εφαρμογή Ρυθμίσεις και πατήστε Εφαρμογές στο κάτω μέρος.
Επιλέξτε Chrome από τη λίστα εφαρμογών.
Πατήστε Προεπιλεγμένη εφαρμογή προγράμματος περιήγησης και επιλέξτε Chrome.
Τώρα, κάθε φορά που κάνετε κλικ σε έναν σύνδεσμο στα μηνύματα, τα email ή άλλες εφαρμογές σας, θα ανοίξει απευθείας στο Chrome.
Όπως ανέφερα νωρίτερα, μπορείτε να ανοίξετε συνδέσμους ανώνυμα στην εφαρμογή Chrome του iPhone σας. Αυτό διασφαλίζει ότι η δραστηριότητα περιήγησής σας δεν καταγράφεται και το Chrome δεν αποθηκεύει τα cookie και τα δεδομένα ιστότοπου αυτού του συνδέσμου. Για να γίνει αυτό,
Εκκινήστε το Chrome και πατήστε το εικονίδιο με τις τρεις κουκκίδες στην κάτω δεξιά γωνία.
Σύρετε προς τα αριστερά στη γραμμή εργαλείων και επιλέξτε Ρυθμίσεις.
Εδώ, πατήστε Απόρρητο και ασφάλεια.
Ενεργοποιήστε την επιλογή Αίτημα για άνοιγμα συνδέσμων από άλλες εφαρμογές σε κατάσταση ανώνυμης περιήγησης.
Μόλις το ενεργοποιήσετε, πατώντας έναν σύνδεσμο σε οποιαδήποτε εφαρμογή θα εμφανιστεί ένα αναδυόμενο παράθυρο. Πατήστε Άνοιγμα στο Chrome ανώνυμης περιήγησης για να επισκεφτείτε τη διεύθυνση URL.
Μέθοδος 2: Ορίστε το Chrome ως το προεπιλεγμένο πρόγραμμα περιήγησης για συγκεκριμένες εφαρμογές
Ορισμένες εφαρμογές, όπως το Telegram, το Gmail και το Google Drive, σας δίνουν την επιλογή να επιλέξετε ποιο πρόγραμμα περιήγησης ανοίγει τους συνδέσμους τους. Είναι χρήσιμο όταν θέλετε ορισμένες εφαρμογές να ανοίγουν συνδέσμους στο Chrome, αλλά δεν θέλετε να αλλάξετε το προεπιλεγμένο πρόγραμμα περιήγησης του iPhone σας. Για παράδειγμα, εάν είστε τακτικός χρήστης του Gmail αλλά θέλετε το Safari για οτιδήποτε άλλο, αυτή η μέθοδος σάς επιτρέπει να έχετε και τις δύο επιλογές.
Ανοίξτε την εφαρμογή της οποίας το πρόγραμμα περιήγησης εντός εφαρμογής θέλετε να αλλάξετε. Εδώ, δείχνω τα βήματα για το Gmail.
Μεταβείτε στις ρυθμίσεις της εφαρμογής. Για το Gmail, πατήστε το εικονίδιο με τις τρεις γραμμές στην επάνω αριστερή γωνία και επιλέξτε Ρυθμίσεις.
Πατήστε Προεπιλεγμένες εφαρμογές.
Επιλέξτε Chrome από τη λίστα προγράμματος περιήγησης.
Τώρα, οποιοσδήποτε σύνδεσμος κάνετε κλικ σε αυτήν την εφαρμογή θα ανοίξει στο Chrome. Άλλες εφαρμογές όπως το Telegram ή το Google Drive παρέχουν επίσης παρόμοια επιλογή στα μενού Ρυθμίσεις τους. Στο Telegram, μεταβείτε στις Ρυθμίσεις → Δεδομένα και αποθήκευση → Άνοιγμα συνδέσμων και επιλέξτε Chrome.
Μέθοδος 3: Χρησιμοποιήστε μια συντόμευση iOS για να ανοίξετε συνδέσμους στο Chrome
Εάν θέλετε μεγαλύτερη ευελιξία ή υπάρχουν εφαρμογές όπου ο ορισμός του Chrome ως προεπιλεγμένου προγράμματος περιήγησης δεν αποτελεί επιλογή, η χρήση της εφαρμογής Συντομεύσεις είναι μια άλλη αποτελεσματική λύση για να διασφαλίσετε ότι όλοι οι σύνδεσμοί σας ανοίγουν στο Chrome. Με αυτόν τον τρόπο, μπορείτε να απλοποιήσετε την εργασία και ακόμη και να βάλετε ένα εικονίδιο Αρχικής οθόνης που ανοίγει οποιονδήποτε σύνδεσμο στο Chrome.
Επισκεφτείτε τη συντόμευση Άνοιγμα στο Chrome και πατήστε Λήψη συντόμευσης.
Θα σας ανακατευθύνει στην εφαρμογή Συντομεύσεις. Πατήστε το κουμπί Προσθήκη συντόμευσης.
Τώρα, κάθε φορά που αντιγράφετε έναν σύνδεσμο, μπορείτε να ενεργοποιήσετε τη συντόμευση για να ανοίξετε τον σύνδεσμο απευθείας στο Chrome. Θα έχει πρόσβαση στη διεύθυνση URL από το πρόχειρό σας. Για πρώτη φορά, παραχωρήστε άδεια πρόσβασης στο πρόχειρό σας πατώντας Να επιτρέπεται πάντα.
Για γρήγορη πρόσβαση, ζητήστε από τη Siri να ανοίξει αυτόν τον σύνδεσμο στο Chrome ή να προσθέσει αυτήν τη συντόμευση στην Αρχική οθόνη σας. Απλώς εκκινήστε την εφαρμογή Συντομεύσεις, πατήστε παρατεταμένα το πλακίδιο συντόμευσης Άνοιγμα στο Chrome, επιλέξτε Κοινή χρήση και πατήστε Προσθήκη στην αρχική οθόνη. Θα σας επιτρέψει να επισκεφτείτε τη διεύθυνση URL που αντιγράψατε με ένα μόνο πάτημα.