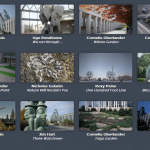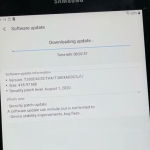Τα αρχεία ISO είναι αρχεία εικόνας δίσκου που περιέχουν όλα τα δεδομένα ενός ολόκληρου δίσκου, όπως ένα CD, DVD ή Blu-ray. Αυτά τα αρχεία χρησιμοποιούνται συχνά για τη δημιουργία αντιγράφων ασφαλείας, τη διανομή λογισμικού ή ακόμα και για την εγκατάσταση λειτουργικών συστημάτων. Εάν έχετε ένα αρχείο ISO και θέλετε να το ανοίξετε ή να το χρησιμοποιήσετε, εδώ είναι πώς να το κάνετε σε Windows και Mac.
1. Πώς να ανοίξετε αρχεία ISO σε Windows
Σε συστήματα Windows, η διαδικασία είναι αρκετά απλή, καθώς το λειτουργικό σύστημα υποστηρίζει την ανάγνωση αρχείων ISO χωρίς την ανάγκη πρόσθετου λογισμικού:
- Διπλό κλικ στο αρχείο ISO: Στα Windows 8 και νεότερα, απλά κάντε διπλό κλικ στο αρχείο ISO και το σύστημα θα το ανοίξει ως εικονική μονάδα δίσκου. Το ISO θα εμφανιστεί στον Εξερευνητή Αρχείων ως μια νέα μονάδα δίσκου, και μπορείτε να περιηγηθείτε και να αντιγράψετε τα αρχεία του.
- Αναπαραγωγή ή εγκατάσταση από το ISO: Αν το ISO περιέχει ένα πρόγραμμα εγκατάστασης, μπορείτε απλά να το εκτελέσετε από τη νέα μονάδα δίσκου που δημιουργήθηκε μετά το άνοιγμα του αρχείου ISO.
- Χρήση του File Explorer: Εάν το σύστημα δεν υποστηρίζει το άνοιγμα του αρχείου με διπλό κλικ, μπορείτε να κάνετε δεξί κλικ στο ISO και να επιλέξετε “Ανοίξτε με” > “Windows Explorer” για να το ανοίξετε.
2. Πώς να ανοίξετε αρχεία ISO σε Mac
Το macOS υποστηρίζει επίσης τα αρχεία ISO και παρέχει εύκολους τρόπους για να τα ανοίξετε:
- Διπλό κλικ στο αρχείο ISO: Στα Mac, αν κάνετε διπλό κλικ σε ένα αρχείο ISO, το macOS θα το αποσυμπιέσει και θα το τοποθετήσει ως εικονική μονάδα στον Εξερευνητή Finder. Από εκεί, μπορείτε να περιηγηθείτε στο περιεχόμενο του ISO και να αντιγράψετε αρχεία.
- Χρήση του Disk Utility: Αν δεν μπορείτε να το ανοίξετε με διπλό κλικ, ανοίξτε το Disk Utility και επιλέξτε “Ανοίξτε εικόνα δίσκου” (Open Disk Image). Επιλέξτε το αρχείο ISO και πατήστε Open. Το ISO θα προστεθεί στη λίστα με τις εικονικές μονάδες και θα μπορείτε να το περιηγηθείτε ή να το χρησιμοποιήσετε.
- Προγράμματα τρίτων: Αν θέλετε περισσότερες δυνατότητες, όπως η εγγραφή ISO σε DVD, μπορείτε να κατεβάσετε λογισμικά όπως το Toast Titanium ή το The Unarchiver που υποστηρίζουν ISO και άλλες μορφές εικόνας δίσκου.
3. Πώς να εγγράψετε ένα ISO σε δίσκο
Αν θέλετε να εγγράψετε το περιεχόμενο ενός αρχείου ISO σε φυσικό δίσκο (CD/DVD/Blu-ray), τόσο τα Windows όσο και το macOS έχουν ενσωματωμένες δυνατότητες:
- Σε Windows: Κάντε δεξί κλικ στο ISO και επιλέξτε “Εγγραφή εικόνας δίσκου” (Burn disc image). Ακολουθήστε τα βήματα για να καψετε το ISO σε δίσκο.
- Σε Mac: Ανοίξτε το Disk Utility, επιλέξτε το ISO και κάντε κλικ στο κουμπί “Εγγραφή” (Burn) για να το εγγράψετε σε ένα δίσκο.
Συμπέρασμα
Τα αρχεία ISO είναι χρήσιμα για τη δημιουργία αντιγράφων ασφαλείας και τη διανομή λογισμικού. Η διαδικασία ανοίγματος και χρήσης τους σε Windows και Mac είναι απλή και δεν απαιτεί εξωτερικά προγράμματα σε πολλές περιπτώσεις. Αν όμως χρειάζεστε επιπλέον λειτουργίες, όπως η εγγραφή σε δίσκο ή η διαχείριση περισσότερων εικόνων δίσκου, μπορείτε να χρησιμοποιήσετε τα εργαλεία του λειτουργικού σας συστήματος ή λογισμικό τρίτων για να εξυπηρετήσετε τις ανάγκες σας.