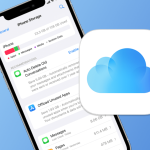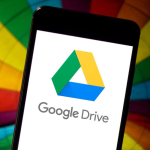Μέρος 1. Λοιπόν, είναι αδύνατο να ανεβάσετε απευθείας βίντεο από το Google Photos στο YouTube;
Μπορεί να εκπλήσσει κάποιους από εσάς, αλλά θα μπορούσατε να ανεβάσετε βίντεο στο YouTube από τις φωτογραφίες Google απευθείας πριν από λίγο. Ήταν μια απλή διαδικασία και οι δημιουργοί περιεχομένου απολάμβαναν πολύ τη χρήση της.
Ωστόσο, στο πρόσφατο παρελθόν, πολλοί δημιουργοί παραπονέθηκαν ότι η λειτουργία δεν είναι πλέον διαθέσιμη στους λογαριασμούς τους στο YouTube. Τώρα ανησυχούν για το αν είναι ακόμη δυνατό να ανεβάσουν απευθείας το περιεχόμενο από τις Φωτογραφίες Google στους λογαριασμούς τους στο YouTube. Βολικά, αν μια πόρτα κλείνει, μια άλλη ανοίγει. Άρα, ναι, υπάρχει ένας εναλλακτικός τρόπος για να γίνει αυτό.
Μέρος 2. Πώς να ανεβάσετε βίντεο από το Google Photos στο YouTube
Ακολουθούν τα βήματα για να ανεβάσετε απευθείας βίντεο στο YouTube από τις Φωτογραφίες Google χωρίς να το κατεβάσετε:
Βήμα 1: ανοίξτε το photos.google.com
Βήμα 2: Θα παρατηρήσετε αμέσως ένα κουμπί Μεταφόρτωση στο επάνω κέντρο αυτής της σελίδας. Κάντε κλικ σε αυτό.
Βήμα 3: Θα δείτε ένα αναδυόμενο παράθυρο. Κάντε κλικ στο Google Drive.
Βήμα 4: Επιλέξτε το περιεχόμενο που θέλετε να ανεβάσετε στον λογαριασμό σας στο YouTube.
Βήμα 5: Μεταφέρετε αυτά τα βίντεο από το Google Drive στο YouTube σας.
Βήμα 6: Ανοίξτε την ενότητα μεταφόρτωσης του YouTube και κάντε κλικ στο κουμπί στην επάνω δεξιά γωνία, λέγοντας Upload With Classic.
Βήμα 7: Μόλις δείτε μια αναδυόμενη οδηγία που σας ενημερώνει για το νέο πρόγραμμα μεταφόρτωσης, επιλέξτε Μετάβαση στο πρόγραμμα μεταφόρτωσης παλαιού τύπου και επιλέξτε Παράλειψη στη φόρμα σχολίων.
Βήμα 8: Στη δεξιά γωνία αυτής της νέας σελίδας, θα βρείτε το κουμπί Εισαγωγή βίντεο. Κάντε κλικ σε αυτό.
Βήμα 9: Τώρα, επιλέξτε το περιεχόμενο που θέλετε να ανεβάσετε στο YouTube και κάντε κλικ στο Επιλογή. Η διαδικασία θα διαρκέσει λίγα λεπτά, οπότε έχετε ένα σνακ δίπλα σας καθώς περιμένετε να το ανεβάσετε.
Ωστόσο, αυτός ο συμβατικός τρόπος μεταφοράς περιεχομένου μπορεί να είναι μακρύς, χρονοβόρος και αρκετά απογοητευτικός, για να είμαι ειλικρινής. Οι δημιουργοί περιεχομένου δεν είναι θαυμαστές αυτής της νέας μεθόδου, αλλά αφιερώνουν χρόνο για να προσαρμοστούν.
Μέρος 3. Τότε, ποιος είναι ο καλύτερος τρόπος για να ανεβάσετε βίντεο για αρχάριους;
Είναι αρκετά ενδιαφέρον ότι υπάρχουν δύο τρόποι για να ανεβάσετε έμμεσα το περιεχόμενό σας από το Google Drive στο YouTube χωρίς να χρειάζεται να περάσετε όλη αυτή την ταλαιπωρία.
Τρόπος 1: Ανεβάστε βίντεο χρησιμοποιώντας την εφαρμογή YouTube στο τηλέφωνό σας
Ανοίξτε την εφαρμογή YouTube στο Android ή το iPhone σας.
Μόλις ανοίξετε την εφαρμογή, θα βρείτε ένα εικονίδιο κάμερας στην επάνω δεξιά γωνία. κάντε κλικ σε αυτό.
Επιλέξτε Μεταφόρτωση βίντεο.
Το τηλέφωνό σας θα σας ζητήσει μια δέσμη διαφορετικών αδειών πρόσβασης, επομένως συνεχίστε να κάνετε κλικ.
Επιλέξτε το βίντεο που θέλετε να ανεβάσετε.
Εισαγάγετε τίτλο και περιγραφή για το βίντεό σας.
Κάντε κλικ στην αποθήκευση για να κυκλοφορήσετε το βίντεο και αυτό είναι λίγο πολύ!
Τρόπος 2: Μεταφόρτωση βίντεο με χρήση υπολογιστή
Αναζητήστε το YouTube Uploader For Dropbox, Drive στο πρόγραμμα περιήγησής σας και κάντε κλικ στον πρώτο σύνδεσμο που παρέχεται από το ίδιο το Google Chrome. Αυτό το πρόγραμμα μεταφόρτωσης θα σας βοηθήσει να εισάγετε βίντεο από τις φωτογραφίες Google στο YouTube. Θα εντοπίσει τα βίντεο στο Google Drive και θα σας επιτρέψει να τα ανεβάσετε απευθείας στον λογαριασμό σας στο YouTube.
Μόλις ανοίξει η σελίδα του εργαλείου, κάντε κλικ στο Google Drive και προσθέστε το βίντεο που θέλετε να ανεβάσετε.
Επισημάνετε το βίντεο που χρειάζεστε και κάντε κλικ στο Επιλογή.
Κάντε κλικ στην Προσθήκη στη λίστα μεταφόρτωσης.
Τώρα, κάντε κλικ στο Μεταφόρτωση στο YouTube.
Εάν θέλετε να επεξεργαστείτε τον τίτλο και την περιγραφή του βίντεο, μπορείτε να ανοίξετε την εφαρμογή YouTube. Ανοίξτε το βίντεο που μόλις ανεβάσατε και επεξεργαστείτε τις λεπτομέρειες του.
Μπορείτε επίσης να κάνετε κλικ στο Προσθήκη στο Chrome για να βεβαιωθείτε ότι δεν θα χάσετε ποτέ τον σύνδεσμο και θα είναι πάντα εκεί μόλις ανοίξετε το πρόγραμμα περιήγησης.