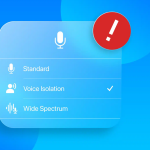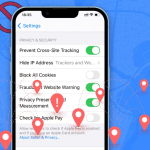Χάσατε ή διαγράψατε κατά λάθος φωτογραφίες στο Mac σας; Οι φωτογραφίες είναι αναμνήσεις που θέλετε να απολαμβάνετε για μια ζωή. Όμως, αποθηκευμένες σε σκληρούς δίσκους, τόμους ή άλλους δίσκους, οι ψηφιακές φωτογραφίες είναι επιρρεπείς σε απώλεια.
Παρόλο που το Mac διαθέτει εφαρμογές φωτογραφιών και υπηρεσίες δημιουργίας αντιγράφων ασφαλείας για τους χρήστες του για τη διαχείριση και την προστασία αρχείων και φακέλων εικόνων, τεχνικές δυσλειτουργίες μπορεί να παρουσιαστούν ανά πάσα στιγμή.
Η τυχαία διαγραφή, η μορφοποίηση, η καταστροφή, το κακόβουλο λογισμικό, η ελαττωματική αναβάθμιση του macOS, η επίθεση από ιούς κ.λπ., μπορεί να οδηγήσει σε απώλεια φωτογραφιών από το σύστημα Mac σας.
Ως εκ τούτου, φέρνουμε τις 5 αποδεδειγμένες μεθόδους για την ανάκτηση διαγραμμένων φωτογραφιών σε Mac σε οποιαδήποτε κατάσταση απώλειας δεδομένων. Αλλά βεβαιωθείτε ότι δεν διαβάζετε/γράφετε τη μονάδα δίσκου από την οποία διαγράφονται οι φωτογραφίες για να αποφύγετε την αντικατάσταση.
1. Επαναφέρετε φωτογραφίες από το φάκελο “Πρόσφατα διαγραμμένα”.
Η εφαρμογή Φωτογραφίες στο macOS Big Sur, Catalina και Mojave διασφαλίζει ότι δεν θα διαγράψετε τις φωτογραφίες σας με μια κίνηση. Ο φάκελος “Πρόσφατα διαγραμμένες” διατηρεί τις διαγραμμένες εικόνες για 30 ημέρες. Έτσι, μόλις διαγράψετε τις εικόνες και αργότερα συνειδητοποιήσετε ότι θα τις διατηρήσετε, επαναφέρετε τις από αυτόν τον φάκελο στην εφαρμογή Φωτογραφίες.
Βήματα για την επαναφορά φωτογραφιών από το φάκελο “Πρόσφατα διαγραμμένα”:
Ανοίξτε την εφαρμογή Φωτογραφίες.
Στο αριστερό παράθυρο, κάντε κλικ στην επιλογή Πρόσφατα διαγραμμένα.
Σημείωση: Δεν θα δείτε τον φάκελο “Πρόσφατα διαγραμμένα” εάν είναι κενός.
Επιλέξτε τις εικόνες που θέλετε να επαναφέρετε και κάντε κλικ στην Ανάκτηση στο επάνω μέρος.
2. Ανακτήστε τις διαγραμμένες φωτογραφίες από τον Κάδο απορριμμάτων
Εάν δεν μπορείτε να βρείτε τις διαγραμμένες φωτογραφίες στο φάκελο “Πρόσφατα διαγραμμένες”, στο Finder ή σε άλλες εφαρμογές, αναζητήστε τις στον Κάδο απορριμμάτων του macOS. Διατηρεί τα διαγραμμένα δεδομένα για 30 ημέρες ή μέχρι να τα αδειάσετε μόνοι σας.
Βήματα για την ανάκτηση φωτογραφιών από τον Κάδο απορριμμάτων:
Ανοίξτε τον Κάδο απορριμμάτων.
Βρείτε και κάντε δεξί κλικ στην απαιτούμενη φωτογραφία.
Επιλέξτε «Επιστροφή».
Τώρα, θα δείτε τις φωτογραφίες που έχουν αποκατασταθεί στον αρχικό φάκελο.
3. Ανακτήστε τις διαγραμμένες φωτογραφίες από το iCloud
Εάν χρησιμοποιείτε δημιουργία αντιγράφων ασφαλείας iCloud για Mac, ανακτήστε τις χαμένες φωτογραφίες από εδώ. Όπως και η εφαρμογή Φωτογραφίες, το iCloud διαθέτει επίσης έναν φάκελο “Πρόσφατα διαγραμμένα” που διατηρεί τις εικόνες για 30 ημέρες. Μετά από αυτήν την περίοδο, το iCloud θα διαγράψει αυτόματα τις εικόνες για πάντα.
Βήματα για την ανάκτηση φωτογραφιών από το iCloud:
Μεταβείτε στο icloud.com και συνδεθείτε στον λογαριασμό σας χρησιμοποιώντας το Apple ID.
Μεταβείτε στις Φωτογραφίες.
Μεταβείτε στο άλμπουμ Πρόσφατα διαγραμμένα.
Επιλέξτε τις φωτογραφίες που θέλετε και κάντε κλικ στην Ανάκτηση.
4. Επαναφέρετε φωτογραφίες από το αντίγραφο ασφαλείας του Time Machine
Ένα αντίγραφο ασφαλείας είναι μια μεγάλη βοήθεια όταν έχετε χάσει τις φωτογραφίες σας ή άλλα δεδομένα. Μπορείτε να ανακτήσετε εύκολα διαγραμμένες ή χαμένες φωτογραφίες από εκεί. Ελέγξτε για τις χαμένες εικόνες στις μονάδες αντιγράφων ασφαλείας macOS, στο Time Machine ή σε άλλο εξωτερικό χώρο αποθήκευσης που μπορεί να χρησιμοποιείτε.
Βήματα για την ανάκτηση φωτογραφιών από το Time Machine:
Συνδέστε την εξωτερική μονάδα δίσκου με το αντίγραφο ασφαλείας του Time Machine σε Mac
Ανοίξτε ένα παράθυρο Finder και κάντε κλικ στην τοποθεσία από την οποία διαγράφηκαν οι φωτογραφίες.
Κάντε κλικ για να ανοίξετε το εικονίδιο Time Machine στο μενού.
Θα δείτε τα διαθέσιμα αντίγραφα ασφαλείας σας.
Κάντε κλικ στην πιο πρόσφατη ή στην απαιτούμενη ημερομηνία δημιουργίας αντιγράφων ασφαλείας.
Μεταβείτε στο αντίγραφο ασφαλείας της βιβλιοθήκης φωτογραφιών σας, επιλέξτε και κάντε κλικ στην Επαναφορά.
Μπορεί να χρειαστεί λίγος χρόνος για να επαναφέρετε τις φωτογραφίες σας, με βάση το μέγεθος των αρχείων. Όλες οι φωτογραφίες ανακτώνται στην αρχική τους θέση.
Επιπλέον, μπορείτε επίσης να επιταχύνετε τη δημιουργία αντιγράφων ασφαλείας του Time Machine στο Mac στο μέλλον.
5. Χρησιμοποιήστε λογισμικό ανάκτησης φωτογραφιών για Mac
Δυστυχώς, εάν δεν μπορείτε να βρείτε τις διαγραμμένες φωτογραφίες σας στο αντίγραφο ασφαλείας, στον Κάδο απορριμμάτων ή στο φάκελο “Πρόσφατα διαγραμμένες” της εφαρμογής Φωτογραφίες ή του iCloud, χρησιμοποιήστε το λογισμικό ανάκτησης φωτογραφιών.
Ένα προηγμένο εργαλείο ανάκτησης φωτογραφιών για macOS, όπως η έκδοση Stellar Photo Recovery Premium, μπορεί να σας σώσει από διαφορετικές καταστάσεις απώλειας φωτογραφιών. Είτε έχετε μορφοποιήσει τη μονάδα macOS/ αφαιρούμενα μέσα, είτε έχετε αδειάσει τον Κάδο απορριμμάτων είτε χάσατε φωτογραφίες για ασαφείς λόγους, το λογισμικό ανακτά σε όλες τις κρίσιμες περιπτώσεις.
Μπορείτε να ανακτήσετε τις χαμένες φωτογραφίες σχεδόν οποιουδήποτε τύπου αρχείου, είτε είναι RAW, JPEG, TIFF, PNG, DNG, NEF, SR2 κ.λπ. Μπορείτε επίσης να ανακτήσετε φωτογραφίες που έχουν τραβηχτεί με φωτογραφικές μηχανές Sony, Canon, Fujifilm, Nikon, Olympus και άλλες .
Επιπλέον, το Stellar Photo Recovery Premium μπορεί να επιδιορθώσει κατεστραμμένες φωτογραφίες και βίντεο που έχουν παραμορφωθεί ή δεν ανοίγουν.
Βασικά οφέλη
Ανακτά φωτογραφίες, βίντεο και μουσική.
Επαναφέρει τις διαγραμμένες φωτογραφίες με την αρχική σφραγίδα ημερομηνίας-ώρας και το όνομα.
Ανακτά αρχεία RAW κάμερας.
Επιδιορθώνει κατεστραμμένες ή κατεστραμμένες φωτογραφίες και βίντεο.
Βήματα για την ανάκτηση φωτογραφιών χρησιμοποιώντας λογισμικό ανάκτησης φωτογραφιών Mac
Κατεβάστε το Stellar Photo Recovery Premium σε Mac.
Επιλέξτε Photos στην οθόνη Select What to Recover.
Επιλέξτε τη θέση από την οποία διαγράφονται οι φωτογραφίες.
Κάντε κλικ στην επιλογή Σάρωση και κάντε προεπισκόπηση των φωτογραφιών που βρέθηκαν.
Επιλέξτε αυτά που θέλετε να επαναφέρετε και κάντε κλικ στην Ανάκτηση.
Το να χάνετε πολύτιμες φωτογραφίες είναι αναστατωμένο και το να μην μπορείτε να τις ανακτήσετε είναι ακόμα πιο απογοητευτικό. Ωστόσο, η γρήγορη δράση βοηθά! Ελπίζουμε ότι αυτός ο οδηγός σας βοήθησε να κατανοήσετε πώς να ανακτήσετε τις διαγραμμένες φωτογραφίες στο Mac.