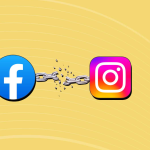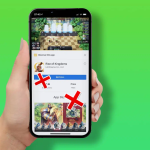Οι φωτογραφίες αποτελούν ουσιαστικό μέρος της ζωής μας καθώς διατηρούν τις πολύτιμες αναμνήσεις μας. Εάν διαγράψατε κατά λάθος μία ή περισσότερες σημαντικές φωτογραφίες, ή χειρότερα, σπάσατε ή χάσατε τη συσκευή σας, μην φοβάστε. υπάρχουν ορισμένες ασφαλείς λύσεις για την ανάκτηση διαγραμμένων φωτογραφιών σε iPhone και iPad.
Ξεκινώντας πρώτα με τα πιο εύκολα, ας ρίξουμε μια ματιά σε 5 τρόπους για να ανακτήσετε τις διαγραμμένες φωτογραφίες από ένα iPhone ή iPad.
Πώς να ανακτήσετε πρόσφατα διαγραμμένες φωτογραφίες σε iPhone ή iPad
Αφού διαγράψετε μια φωτογραφία ή ένα βίντεο από την εφαρμογή iPhone, iPad ή Photos στο Mac, θα εξακολουθεί να υπάρχει στην ενότητα Πρόσφατα διαγραμμένα για τις επόμενες 30 ημέρες. Για να το πάρετε πίσω:
Ανοίξτε την εφαρμογή Φωτογραφίες στη συσκευή σας iOS.
Πατήστε στο Άλμπουμ από κάτω.
Τώρα, κάντε κύλιση προς τα κάτω μέχρι το τέλος και πατήστε Πρόσφατα διαγραμμένα.
Πατήστε Επιλογή από πάνω δεξιά.
Τέλος, επιλέξτε τις εικόνες και πατήστε Ανάκτηση και μετά πατήστε Ανάκτηση φωτογραφιών.
Ή απλώς πατήστε Ανάκτηση όλων για να ανακτήσετε όλες τις διαγραμμένες φωτογραφίες.
Ανακτήστε πρόσφατα διαγραμμένες φωτογραφίες από το iCloud
Εάν χρησιμοποιείτε iCloud Photos, μπορείτε:
Ανοίξτε το iCloud.com στον υπολογιστή σας → συνδεθείτε με το Apple ID σας → κάντε κλικ στις Φωτογραφίες.
Κάτω από τη βιβλιοθήκη, κάντε κλικ στο Πρόσφατα διαγραμμένα.
Επιλέξτε τις φωτογραφίες → και τέλος κάντε κλικ στο Ανάκτηση.
Μπορείτε να επιλέξετε πολλές φωτογραφίες με Cmd + Click στο Mac και Control + Click στα Windows.
Εάν αυτή η λύση δεν βοήθησε, δείτε την επόμενη για να ανακτήσετε μόνιμα διαγραμμένες φωτογραφίες από το iPhone.
Πώς να ανακτήσετε μόνιμα διαγραμμένες φωτογραφίες από το iCloud backup
Πράγματα που πρέπει να καταλάβετε πριν ξεκινήσετε:
Μπορείτε να ανακτήσετε φωτογραφίες από ένα αντίγραφο ασφαλείας iCloud. Για αυτό, είναι σημαντικό να έχετε ρυθμίσει και ενεργοποιήσει το iCloud Backup.
Επιπλέον, είναι επίσης σημαντικό να ενεργοποιούνται τα αντίγραφα ασφαλείας για τη Βιβλιοθήκη φωτογραφιών στο CHOOSE DATA TO BACK UP.
Το αντίγραφο ασφαλείας πρέπει να είναι από την ημέρα που οι φωτογραφίες ήταν ακόμα στο iPhone ή το iPad σας. Για παράδειγμα, ας υποθέσουμε ότι διαγράψατε μερικές εικόνες πριν από 8 ημέρες και το iCloud Backup είναι μόλις 3 ημερών. Τότε, σε αυτήν την περίπτωση, δεν θα μπορείτε να ανακτήσετε τις φωτογραφίες σας. Αλλά αν το iCloud Backup είναι 8 ή περισσότερων ημερών, τότε μπορεί να είστε τυχεροί!
Δείτε πώς μπορείτε να ελέγξετε πότε έγιναν τα αντίγραφα ασφαλείας iCloud της συσκευής σας. Ανοίξτε τις Ρυθμίσεις → πατήστε στο Apple ID σας στο επάνω μέρος → iCloud → Διαχείριση αποθήκευσης → Αντίγραφα ασφαλείας → πατήστε σε ένα αντίγραφο ασφαλείας και μπορείτε να δείτε την ημερομηνία στην ενότητα Τελευταίο αντίγραφο ασφαλείας.
Κατανοήστε τη διαδικασία: Θα διαγράψουμε οτιδήποτε υπάρχει αυτήν τη στιγμή στο iPhone σας. Στη συνέχεια θα κάνουμε επαναφορά από ένα iCloud Backup. Ένα βασικό μειονέκτημα είναι ότι θα αντικαταστήσει όλο το άλλο περιεχόμενο στο iPhone σας σήμερα με ένα παλαιότερο αντίγραφο ασφαλείας.
Μεταφορά σημαντικών δεδομένων: Μπορείτε να επιλέξετε να μεταφέρετε φωτογραφίες και βίντεο από το iPhone σας σε υπολογιστή ή σε υπηρεσίες όπως το Google Photos. Μπορείτε επίσης να σημειώσετε τα τρέχοντα ονόματα εφαρμογών κ.λπ. που έχετε εγκαταστήσει πρόσφατα. Μετά την επαναφορά από ένα παλιό iCloud Backup, μπορείτε να μεταφέρετε/κατεβάσετε ξανά αυτά τα δεδομένα.
Τώρα που είστε ξεκάθαροι με τις λεπτομέρειες, ας πάμε στα βήματα.
Ανοίξτε τις Ρυθμίσεις → Γενικά στο iPhone ή το iPad σας.
Πατήστε Επαναφορά και πατήστε Διαγραφή όλου του περιεχομένου και των ρυθμίσεων.
Πατήστε Διαγραφή τώρα και εισαγάγετε τον κωδικό πρόσβασης της συσκευής για να επιβεβαιώσετε την ενέργεια.
Σημείωση: Εάν σας ζητήσει να απενεργοποιήσετε την Εύρεση iPhone, ανοίξτε τις Ρυθμίσεις → πατήστε στο banner της Apple ID σας από την κορυφή → Εύρεση μου → Εύρεση iPhone → Απενεργοποίηση Εύρεσης iPhone.
Αφού ολοκληρωθεί η διαδικασία επαναφοράς, θα πρέπει να ρυθμίσετε ξανά το iPhone σας.
Κατά τη ρύθμιση, επιλέξτε Επαναφορά από το iCloud Backup.
Αφού ολοκληρωθεί η επαναφορά, ανοίξτε την εφαρμογή Φωτογραφίες και δείτε αν έχετε ανακτήσει τις φωτογραφίες ή όχι.
Εάν ανακτήσατε τις φωτογραφίες, αλλά δεν θέλετε να διατηρήσετε την υπόλοιπη παλιά έκδοση, μπορείτε να μεταφέρετε αυτές τις ανακτημένες φωτογραφίες σε υπολογιστή, αλληλογραφία ή υπηρεσίες αποθήκευσης cloud όπως το Google Drive, το Dropbox, το One Drive, το Google Photos κ.λπ. αυτό, μπορείτε να επιλέξετε να επαναφέρετε ξανά από το πιο πρόσφατο iCloud Backup. Αργότερα, μπορείτε να κάνετε λήψη αυτών των παλιών φωτογραφιών από την εφαρμογή αποθήκευσης cloud ή τον υπολογιστή.
Εάν δεν ανακτήσετε τις φωτογραφίες, προσπαθήστε να τις επαναφέρετε από ένα ακόμα παλαιότερο αντίγραφο ασφαλείας (αν έχετε διαθέσιμο.)
Πώς να ανακτήσετε μόνιμα διαγραμμένες φωτογραφίες από το iTunes/Finder
Αυτή είναι παρόμοια με την παραπάνω μέθοδο. Η μόνη διαφορά είναι ότι αντί για το iCloud Backup, θα χρησιμοποιήσουμε το αντίγραφο ασφαλείας iPhone που δημιουργήθηκε σε υπολογιστή Mac ή Windows. Τα υπόλοιπα βασικά είναι τα ίδια με τα παραπάνω.
Δείτε πώς μπορείτε να ανακτήσετε τις διαγραμμένες φωτογραφίες από ένα αντίγραφο ασφαλείας του iPhone χρησιμοποιώντας έναν υπολογιστή:
Ανοίξτε τις Ρυθμίσεις → πατήστε στο banner σας Apple ID από την κορυφή → Εύρεση μου.
Τώρα, πατήστε Find My iPhone και απενεργοποιήστε το Find My iPhone.
Συνδέστε το iPhone σας σε υπολογιστή Mac ή Windows.
Σε Mac που εκτελούν macOS Catalina, ανοίξτε το Finder και κάντε κλικ στο όνομα του iPhone σας από την αριστερή πλαϊνή γραμμή. Σε παλαιότερους υπολογιστές Mac ή Windows, ανοίξτε το iTunes και κάντε κλικ στο λογότυπο του iPhone.
Μπορείτε να επιλέξετε να αρχειοθετήσετε ένα ή πολλά αντίγραφα ασφαλείας iPhone στο Finder/iTunes πριν συνεχίσετε. Η αρχειοθέτηση ενός αντιγράφου ασφαλείας θα διασφαλίσει ότι ένα νέο αντίγραφο ασφαλείας δεν θα το αντικαταστήσει. Τώρα που δεν υπάρχει πρόβλημα, δημιουργήστε ένα νέο αντίγραφο ασφαλείας. Με αυτόν τον τρόπο, εάν δεν ανακτήσετε με επιτυχία τις διαγραμμένες φωτογραφίες, μπορείτε τουλάχιστον να τις επαναφέρετε από το σημερινό αντίγραφο ασφαλείας.
Κάντε κλικ στο Restore Backup.
Επιλέξτε ένα παλιό αντίγραφο ασφαλείας και πληκτρολογήστε τον κωδικό πρόσβασής σας. Τέλος, κάντε κλικ στο Restore.
Αφού ολοκληρωθεί η διαδικασία, ανοίξτε την εφαρμογή Φωτογραφίες στο iPhone και δείτε αν ανακτήσατε τις χαμένες φωτογραφίες. Εάν όχι, μπορείτε να επιλέξετε να κάνετε επαναφορά από ένα ακόμα παλαιότερο αντίγραφο ασφαλείας (αν έχετε διαθέσιμο).
Επαναφέρετε τις διαγραμμένες φωτογραφίες χρησιμοποιώντας λογισμικό και εργαλεία τρίτων κατασκευαστών
Εκτός από τις παραπάνω μεθόδους, μπορείτε επίσης να χρησιμοποιήσετε λογισμικό τρίτων για την ανάκτηση διαγραμμένων φωτογραφιών. Το μεγαλύτερο μέρος του λογισμικού για Mac και Windows που προσφέρει ανάκτηση φωτογραφιών iPhone πληρώνεται. Επομένως, βεβαιωθείτε ότι έχετε ελέγξει διεξοδικά τον ιστότοπό τους πριν αγοράσετε μια άδεια.