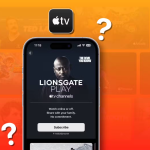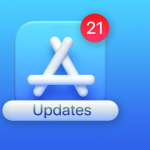Η αλλαγή του χρώματος ενός φακέλου σε Mac μπορεί να σας βοηθήσει να τον αναγνωρίσετε γρήγορα ανάμεσα σε άλλα αρχεία και φακέλους. Μπορεί επίσης να χρησιμοποιηθεί για την οργάνωση, την κατηγοριοποίηση ή την ιεράρχηση πληροφοριών. Έτσι, αν προσπαθείτε να προσθέσετε ζωντάνια στην οθόνη σας ή να διευκολύνετε την εύρεση συγκεκριμένων φακέλων, η εκμάθηση αλλαγής χρώματος φακέλου στο Mac θα σας βοηθήσει πολύ!
Πώς να αλλάξετε το χρώμα φακέλου σε Mac χρησιμοποιώντας την Προεπισκόπηση
Εκκινήστε την εφαρμογή Finder → κάντε δεξί κλικ στο φάκελο που θέλετε να αλλάξετε το χρώμα.
Επιλέξτε Λήψη πληροφοριών.
Κάντε κλικ στο εικονίδιο φακέλου επάνω αριστερά στο [όνομα φακέλου].
Το εικονίδιο θα τονιστεί.
Επιλέξτε Επεξεργασία από τη γραμμή μενού → κάντε κλικ στην Αντιγραφή.
Εναλλακτικά, μπορείτε επίσης να πατήσετε Cmd (⌘) + C.
Τώρα, εκκινήστε την Προεπισκόπηση χρησιμοποιώντας το σποτ (Cmd (⌘) + το πλήκτρο διαστήματος).
Από τη γραμμή μενού, επιλέξτε Αρχείο → επιλέξτε Νέο από το Πρόχειρο.
Κάντε κλικ στο εργαλείο σήμανσης (το εικονίδιο με το μολύβι).
Μεταβείτε στο Adjust Color (το εικονίδιο ρυθμίσεων).
Αλλάξτε το χρώμα ρυθμίζοντας τα ρυθμιστικά απόχρωσης μέχρι να βρείτε την επιθυμητή απόχρωση.
Κάντε κλικ στο εικονίδιο X για να κλείσετε το πλαίσιο διαλόγου.
Επιλέξτε τον έγχρωμο φάκελο και αντιγράψτε τον πατώντας Cmd (⌘) + C → Κάντε κλικ στο εικονίδιο X.
Επιλέξτε Διαγραφή από το πλαίσιο διαλόγου.
Επιστρέψτε στο παράθυρο πληροφοριών από την αρχή. Εάν το έχετε κλείσει, επιστρέψτε στο φάκελο → κάντε δεξί κλικ → επιλέξτε Λήψη πληροφοριών.
Επιλέξτε το εικονίδιο φακέλου στο παράθυρο Info και πατήστε Cmd (⌘) + V.
Χρησιμοποιήστε εφαρμογές τρίτων για να αλλάξετε το χρώμα φακέλων σε Mac
Οι εφαρμογές τρίτων είναι μια καλή επιλογή εάν σκέφτεστε να αλλάξετε το χρώμα του φακέλου σας στο Mac σας. Έχω επιμεληθεί μια λίστα με μερικές από τις πιο δημοφιλείς επιλογές από κάτω.
Χρώμα φακέλου: Αυτό το λογισμικό σάς επιτρέπει να τροποποιήσετε το χρώμα μεμονωμένων φακέλων και να δημιουργήσετε προσαρμοσμένα εικονίδια φακέλων.
Folder Colorizer: Μπορείτε να αλλάξετε εύκολα το χρώμα σύροντας και αποθέτοντας έναν φάκελο στο παράθυρο Folder Colorizer.
Εικονίδια φακέλων: Μπορείτε εύκολα να αλλάξετε την εμφάνιση των φακέλων σας προσθέτοντας χρώμα, υφές και μοναδικά εικονίδια με αυτήν την εφαρμογή.
Μπορείτε να προσαρμόσετε φακέλους με εικόνες και εικονίδια σε Mac;
Η αντικατάσταση του προεπιλεγμένου μπλε χρώματος του φακέλου στο Mac με τις επιθυμητές εικόνες ή ένα προσαρμοσμένο εικονίδιο είναι πιο εύκολη από ό,τι νομίζετε. Όχι, δεν μπορείτε να το αντιγράψετε και να το επικολλήσετε στην όψη του φακέλου. Πρέπει να ακολουθήσετε τις οδηγίες που περιγράφονται στο άρθρο μας σχετικά με την αλλαγή των εικονιδίων εφαρμογών και φακέλων σε Mac.
Χρωματίστε τους φακέλους σας χρησιμοποιώντας ετικέτες
Η διάκριση των φακέλων σας μπορεί να είναι δύσκολη αν έχουν τα ίδια χρώματα, αλλά αν η αλλαγή του χρώματος του φακέλου είναι υπερβολική για εσάς, τότε μπορείτε να προσθέσετε μια ετικέτα στο όνομα του φακέλου. Το μόνο που χρειάζεται να κάνετε είναι να κάνετε δεξί κλικ στο φάκελο → επιλέξτε οποιαδήποτε ετικέτα.
Επιπλέον, μπορείτε επίσης να δημιουργήσετε μια δική σας ετικέτα επιλέγοντας Ετικέτες → γράψτε ένα όνομα ετικέτας → επιλέξτε ένα χρώμα → επιλέξτε Δημιουργία νέας ετικέτας → πατώντας επιστροφή για αποθήκευση της νέας ετικέτας.