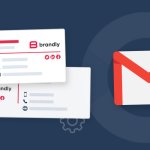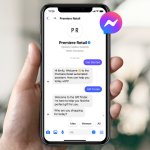Ενώ το Zoom παραμένει δημοφιλές για την ευκολία χρήσης του και τις δυνατότητες, όπως η δυνατότητα εμφάνισης σε διαφορετικά υπόβαθρα, δεν είναι η μόνη εφαρμογή βιντεοσύσκεψης εκεί έξω που σας επιτρέπει να κάνετε αυτά τα πράγματα. Για παράδειγμα, η εφαρμογή επικοινωνίας γραφείου Teams της Microsoft σάς επιτρέπει επίσης να τροποποιήσετε το φόντο των συσκέψεών σας. Εδώ, θα σας δείξουμε πώς να αλλάξετε το φόντο σας για μια τηλεδιάσκεψη Teams.
Εάν θέλετε να επιλέξετε ένα φόντο πριν ξεκινήσετε επίσημα τη σύσκεψη:
Ξεκινήστε τη βιντεοσύσκεψη των ομάδων σας. Θα βρεθείτε στην ενδιάμεση οθόνη.
Βεβαιωθείτε ότι το βίντεο είναι ενεργοποιημένο στη γραμμή κουμπιών κοντά στο κάτω μέρος της οθόνης και, στη συνέχεια, κάντε εναλλαγή στο στοιχείο ελέγχου ρυθμίσεων φόντου (βρίσκεται μεταξύ των στοιχείων ελέγχου βίντεο και ήχου).
Μια στήλη “Ρυθμίσεις φόντου” θα εμφανιστεί στα δεξιά. Χρησιμοποιήστε το για να θολώσετε το πραγματικό σας φόντο ή επιλέξτε από πολλές διαφορετικές εικόνες για να δώσετε ένα ψευδές φόντο.
Εάν θέλετε να προσθέσετε τη δική σας εικόνα, κάντε κλικ στον σύνδεσμο «Προσθήκη νέας» στο επάνω μέρος της στήλης. Στη συνέχεια, μπορείτε να επιλέξετε μια εικόνα από τα αρχεία του υπολογιστή σας, η οποία θα προστεθεί στα διαθέσιμα φόντο.
Όταν αλλάξετε το φόντο σας, η αλλαγή θα παραμείνει σε ισχύ στις άλλες συσκέψεις σας μέχρι να το αλλάξετε ξανά.
Εάν έχετε ήδη ξεκινήσει τη σύσκεψη (ή έχετε συμμετάσχει στη σύσκεψη κάποιου άλλου), μπορείτε ακόμα να αλλάξετε το φόντο σας.
Κάντε κλικ στις τρεις τελείες στη μέση της γραμμής κουμπιών στο κάτω μέρος της οθόνης και επιλέξτε “Εμφάνιση εφέ φόντου”. Θα λάβετε την ίδια στήλη “Ρυθμίσεις φόντου” στα δεξιά, με την ίδια δυνατότητα να θολώνετε το φόντο σας, να το αλλάξετε ή να προσθέσετε ένα νέο.
Εάν βρίσκεστε στη μέση μιας σύσκεψης και θέλετε να δοκιμάσετε το φόντο, κάντε κλικ στην “Προεπισκόπηση” στη στήλη “Ρυθμίσεις φόντου”. Θα μπορείτε να δείτε το εφέ σε ένα μικρό παράθυρο στο κάτω μέρος της στήλης. κανείς άλλος στη συνάντησή σας δεν θα το δει.
Μόλις είστε ευχαριστημένοι με το νέο σας φόντο, κάντε κλικ στο “Εφαρμογή” (ή απλώς επιλέξτε “Διακοπή προεπισκόπησης” εάν θέλετε να επιστρέψετε στο προηγούμενο φόντο).