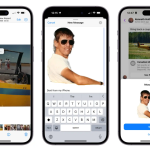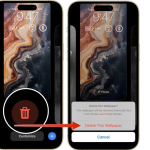Η αλλαγή μεγέθους μιας εικόνας είναι κάτι που όλοι θα πρέπει να κάνουμε κάποια στιγμή στην ψηφιακή μας ζωή. Και είτε χρησιμοποιείτε Windows, macOS ή κουνιάζετε ένα Chromebook, υπάρχουν τρόποι να προσαρμόσετε τις εικόνες προς τα πάνω και προς τα κάτω σε κάθε υπολογιστή. Ευτυχώς, όλες αυτές είναι και σχετικά απλές μέθοδοι.
Ενώ υπάρχει ένας σχεδόν απεριόριστος κόσμος προγραμμάτων επεξεργασίας φωτογραφιών εκεί έξω, φροντίσαμε να επισημάνουμε εργαλεία σε αυτόν τον οδηγό πολλαπλών βημάτων στα οποία θα έχει πρόσβαση οποιοσδήποτε χρήστης Windows, macOS ή Chromebook.
Με αυτά τα λόγια, δείτε πώς μπορείτε να αλλάξετε το μέγεθος των εικόνων στα Windows 11, στο macOS Sonoma και στο ChromeOS.
Windows 11
Για υπολογιστές με Windows 11, προτιμούμε να χρησιμοποιούμε την εγγενή εφαρμογή Φωτογραφίες του λειτουργικού συστήματος. Ακολουθήστε τα παρακάτω βήματα για να αλλάξετε το μέγεθος μιας εικόνας στις Φωτογραφίες στα Windows 11:
Βήμα 1: Κάντε δεξί κλικ στην εικόνα και επιλέξτε Άνοιγμα με ακολουθούμενο από Φωτογραφίες.
Βήμα 2: Επιλέξτε το εικονίδιο Τρεις κουκκίδες που βρίσκεται στην επάνω δεξιά γωνία της εφαρμογής.
Βήμα 3: Επιλέξτε Αλλαγή μεγέθους στο αναπτυσσόμενο μενού.
Βήμα 4: Εμφανίζεται ένα αναδυόμενο παράθυρο. Επιλέξτε ένα από τα τρία προκαθορισμένα μεγέθη (εμφανίζονται στα αριστερά). Διαφορετικά, επιλέξτε Ορισμός προσαρμοσμένων ιδιοτήτων για ένα συγκεκριμένο μέγεθος. Εμφανίζεται ένα άλλο αναδυόμενο παράθυρο (φαίνεται στα δεξιά).
Βήμα 5: Για να διατηρήσετε την αναλογία διαστάσεων, επιλέξτε το πλαίσιο δίπλα στην επιλογή Διατήρηση αναλογίας διαστάσεων.
Καθώς εισάγετε έναν αριθμό σε ένα από τα πλαίσια, το άλλο πλαίσιο θα προσαρμόσει αυτόματα τον αριθμό του σε αναλογία με τον αριθμό που μόλις εισαγάγατε. Εάν η αναλογία διαστάσεων δεν έχει σημασία, μην τσεκάρετε το πλαίσιο και εισαγάγετε τους αριθμούς και στα δύο πλαίσια.
Βήμα 6: Επιλέξτε το μωβ κουμπί Αποθήκευση αλλαγής μεγέθους αντιγράφου.
macOS
Στο macOS, μπορείτε να χρησιμοποιήσετε την Προεπισκόπηση για να αλλάξετε το μέγεθος των εικόνων. Δείτε πώς να το κάνετε αυτό:
Βήμα 1: Κάντε δεξί κλικ στην εικόνα και επιλέξτε Άνοιγμα. Εάν η Προεπισκόπηση δεν είναι η προεπιλεγμένη προβολή εικόνων, επιλέξτε Άνοιγμα με ακολουθούμενο από Προεπισκόπηση.
Βήμα 2: Επιλέξτε Εργαλεία στη γραμμή μενού.
Βήμα 3: Επιλέξτε Προσαρμογή μεγέθους στο αναπτυσσόμενο μενού.
Βήμα 4: Εισαγάγετε τις πληροφορίες πλάτους και ύψους. Ίσως χρειαστεί να αλλάξετε τον τύπο μεγέθους, όπως αλλαγή από ίντσες σε pixel, όπως φαίνεται παραπάνω. Εναλλακτικά, μπορείτε να επιλέξετε ένα προκαθορισμένο μέγεθος επιλέγοντας τα βέλη δίπλα στο Fit into.
Βήμα 5: Επιλέξτε το μπλε κουμπί OK για να επιβεβαιώσετε το νέο μέγεθος.
Βήμα 6: Για να αποθηκεύσετε την εικόνα με αλλαγή μεγέθους, επιλέξτε Αρχείο στη γραμμή μενού.
Βήμα 7: Επιλέξτε Αποθήκευση.
ChromeOS
Μπορείτε να χρησιμοποιήσετε την εφαρμογή προβολής εικόνων Gallery του ChromeOS για να αλλάξετε το μέγεθος των εικόνων. Ακολουθήστε τα παρακάτω βήματα για να αλλάξετε το μέγεθος των εικόνων μέσω της Gallery:
Βήμα 1: Κάντε δεξί κλικ στην εικόνα και επιλέξτε Άνοιγμα με Έκθεση στο αναδυόμενο μενού. Εναλλακτικά, εάν το Gallery δεν είναι το προεπιλεγμένο πρόγραμμα προβολής εικόνων, επιλέξτε Άνοιγμα με και στη συνέχεια Gallery.
Βήμα 2: Επιλέξτε το κουμπί Rescale στο επάνω μέρος.
Βήμα 3: Εισαγάγετε το πλάτος και το ύψος. Επιλέξτε το εικονίδιο Chain για να ξεκλειδώσετε την αναλογία διαστάσεων εάν χρειάζεται.
Βήμα 4: Επιλέξτε το μπλε κουμπί Αποθήκευση. Εναλλακτικά, επιλέξτε το μπλε κάτω βέλος για να επιλέξετε Αποθήκευση σαν να μην θέλετε να αλλάξετε την αρχική εικόνα.
Ιστός (Pixlr X)
Το Pixlr X είναι μια δωρεάν εφαρμογή Ιστού που μπορείτε να χρησιμοποιήσετε για να κάνετε απλές επεξεργασίες στις εικόνες σας, συμπεριλαμβανομένης της αλλαγής του μεγέθους τους. Ακολουθήστε τα παρακάτω βήματα για να αλλάξετε το μέγεθος μιας εικόνας χρησιμοποιώντας το Pixlr X:
Βήμα 1: Μεταβείτε στο Pixlr X.
Βήμα 2: Επιλέξτε το μπλε κουμπί Άνοιγμα εικόνας. Επιλέξτε την εικόνα που θέλετε να επεξεργαστείτε.
Βήμα 3: Βρείτε το κουμπί Διάταξη και πρότυπο και επιλέξτε το. Μοιάζει με μια ομάδα τριών ορθογωνίων.
Βήμα 4: Στο μενού Διάταξη, επιλέξτε Έξυπνη αλλαγή μεγέθους.
Βήμα 5: Στην οθόνη Έξυπνης αλλαγής μεγέθους που εμφανίζεται, μπορείτε να εισαγάγετε τις επιθυμητές μετρήσεις πλάτους και ύψους, να κλειδώσετε ή να ξεκλειδώσετε την αναλογία διαστάσεων με την εναλλαγή Αναλογίες κλειδώματος ή ακόμα και να επιλέξετε από μια ποικιλία προεπιλογών μεγέθους.
Βήμα 6: Αφού κάνετε όλες τις αλλαγές σας, επιλέξτε το μπλε κουμπί Εφαρμογή.
Βήμα 7: Βρείτε το μπλε κουμπί Αποθήκευση στο κάτω μέρος και κάντε κλικ σε αυτό.
Βήμα 8: Εισαγάγετε το όνομα αρχείου, επιλέξτε τον προτιμώμενο τύπο αρχείου και προσαρμόστε την ποιότητα όπως απαιτείται. Μόλις όλα γίνουν όπως τα θέλετε, επιλέξτε το μπλε κουμπί Αποθήκευση.
Η επεξεργασμένη εικόνα σας θα πρέπει να αποθηκευτεί στο φάκελο “Λήψεις”. Υπάρχει ημερήσιο όριο τριών δωρεάν αποθηκών.