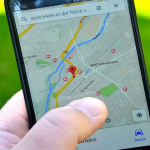Εάν έχετε συνδέσει τα AirPods στο Mac σας και χρησιμοποιείτε συχνά τα ακουστικά για να απολαμβάνετε μουσική ενώ εργάζεστε, το πιθανότερο είναι ότι ίσως έχετε ήδη νιώσει την ανάγκη να τα διαμορφώσετε απευθείας από τον υπολογιστή σας.
Τι θα γινόταν αν σας έλεγα ότι η προσαρμογή των ρυθμίσεων των AirPods σε Mac δεν είναι απλώς δυνατή αλλά και αρκετά απλή όπως στο iPhone; Η Apple έχει εξασφαλίσει ότι μπορείτε να πάρετε τον έλεγχο των ακουστικών σας χωρίς κόπο από τον υπολογιστή σας.
Έτσι, μπορείτε να μετονομάσετε τα AirPods σας και επίσης να τροποποιήσετε τη συντόμευση με διπλό πάτημα. Επιπλέον, υπάρχει επίσης ένας τρόπος για να ρυθμίσετε τη λειτουργία αυτόματης εναλλαγής. Ακολουθήστε για να αλλάξετε ιδανικά τις ρυθμίσεις AirPods από τη συσκευή σας macOS!
Πώς να προσαρμόσετε τις ρυθμίσεις AirPods σε Mac
Βήμα 1. Πρώτα απ ‘όλα, βεβαιωθείτε ότι τα ακουστικά είναι συνδεδεμένα στο Mac σας. Εκκινήστε τις Προτιμήσεις συστήματος και κάντε κλικ στο Bluetooth.
Βήμα 2. Κάντε κλικ στις Επιλογές. Στη συνέχεια, τροποποιήστε τις ρυθμίσεις σύμφωνα με τις ανάγκες σας.
Διαμόρφωση συντόμευσης διπλού αγγίγματος AirPods
Ανάλογα με τις ανάγκες σας, μπορείτε να ρυθμίσετε με ακρίβεια τη συντόμευση με διπλό πάτημα των ακουστικών. Ένας από τους πιο έξυπνους τρόπους για να τροποποιήσετε αυτήν τη λειτουργικότητα είναι να ρυθμίσετε τη μία ώστε να ενεργοποιεί το Siri και να ρυθμίσετε την άλλη να μεταβαίνει στο προηγούμενο κομμάτι ή ακόμα και να παίζει/παύση. Αλλά μπορείτε να επιλέξετε να προσαρμόσετε τη συντόμευση με τον δικό σας τρόπο για να ταιριάζει με το συγκεκριμένο γούστο σας.
Για να το κάνετε αυτό, κάντε κλικ στο αναπτυσσόμενο κουμπί Αριστερά/Δεξιά διπλό πάτημα και επιλέξτε την προτιμώμενη επιλογή.
Επιλέξτε ποιο AirPod θα χρησιμοποιήσετε το μικρόφωνο
Κάθε AirPods διαθέτει το ενσωματωμένο μικρόφωνο και αλλάζει αυτόματα το μικρόφωνο για να ενισχύσει τις κλήσεις hands-free. Ωστόσο, έχετε την επιλογή να περιορίσετε το αριστερό ή το δεξί ακουστικό για να χρησιμοποιήσετε το μικρόφωνο.
Για να το κάνετε αυτό, κάντε κλικ στο αναπτυσσόμενο κουμπί Automatically Switch AirPods και επιλέξτε την επιθυμητή επιλογή.
Απενεργοποιήστε την αυτόματη ανίχνευση αυτιού
Με τους προηγμένους οπτικούς αισθητήρες, τα ακουστικά Bluetooth ενεργοποιούνται αυτόματα όταν τα φοράτε στα αυτιά. Εάν προτιμάτε να έχετε μη αυτόματο έλεγχο αυτής της λειτουργικότητας για οποιονδήποτε προσωπικό λόγο, υπάρχει μια επιλογή να την απενεργοποιήσετε. Απλώς καταργήστε την επιλογή του πλαισίου για Αυτόματη ανίχνευση αυτιού.
Πώς να μετονομάσετε τα AirPods σε Mac
Από προεπιλογή, τα AirPods λαμβάνουν το όνομα της συσκευής σας όταν τα ζευγαρώνετε. Αλλά έχετε την ελευθερία να τροποποιήσετε το όνομα όπως και όποτε θέλετε.
Βήμα 1. Ανοίξτε τις Προτιμήσεις συστήματος στο Mac σας. → Κάντε κλικ στο Bluetooth. Βεβαιωθείτε ότι τα ακουστικά είναι συνδεδεμένα. Κάντε δεξί κλικ στο όνομα των AirPods και επιλέξτε Μετονομασία.
Βήμα 2. Στη συνέχεια, πληκτρολογήστε ένα όνομα και πατήστε Μετονομασία.
Περισσότερες συμβουλές και κόλπα για τα AirPods;
Αυτά είναι μόνο η κορυφή του παγόβουνου. Κυριολεκτικά. Συγκεντρώσαμε 15 πιο εντυπωσιακά κόλπα για να αξιοποιήσουμε στο έπακρο τα ακουστικά Bluetooth της Apple. Μεταβείτε σε αυτήν την ανάρτηση για να τα εξερευνήσετε.