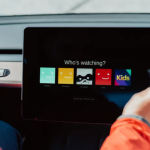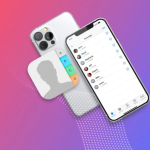Χρησιμοποιώντας υπογραφές στο Microsoft Outlook, μπορείτε να βεβαιωθείτε ότι τα email σας είναι πάντα κλειστά σωστά. Αλλά μερικές φορές μπορεί να θέλετε να το ενημερώσετε. Ίσως αλλάξατε όνομα ή θα θέλατε να συμπεριλάβετε ένα κλείσιμο που σχετίζεται με τις διακοπές.
Μπορείτε εύκολα να αλλάξετε ή να προσθέσετε μια νέα υπογραφή στο Outlook σε Windows, Mac ή στον Ιστό. Διαβάστε παρακάτω για να μάθετε πώς.
Πώς να προσθέσετε ή να αλλάξετε μια υπογραφή στο Outlook στα Windows
Μπορείτε να αλλάξετε την υπογραφή σας στο Outlook στα Windows μέσα σε λίγα λεπτά.
Βήμα 1: Ανοίξτε το Outlook και επιλέξτε Νέο email στην καρτέλα Αρχική σελίδα.
Βήμα 2: Στο παράθυρο σύνταξης που ανοίγει, μεταβείτε στην καρτέλα Μήνυμα.
Βήμα 3: Επιλέξτε το Βέλος κάτω από τις Υπογραφές και επιλέξτε Υπογραφές.
Βήμα 4: Στο επόμενο αναδυόμενο παράθυρο, επιλέξτε την υπογραφή επάνω αριστερά που θέλετε να επεξεργαστείτε. Εάν φτιάχνετε ένα νέο, πατήστε πρώτα Νέο.
Βήμα 5: Κάντε τις αλλαγές σας απευθείας στο πλαίσιο επεξεργασίας που εμφανίζει την τρέχουσα υπογραφή.
Βήμα 6: Επιλέξτε Αποθήκευση για να διατηρήσετε τις αλλαγές σας.
Προαιρετικά, μπορείτε να προσαρμόσετε την υπογραφή για νέα μηνύματα, απαντήσεις και προωθήσεις επάνω δεξιά.
Βήμα 7: Όταν τελειώσετε, επιλέξτε OK για να κλείσετε το παράθυρο.
Πώς να προσθέσετε ή να αλλάξετε μια υπογραφή στο Outlook σε Mac
Η αλλαγή της υπογραφής σας στο Outlook σε Mac είναι η ίδια είτε χρησιμοποιείτε την κλασική είτε τη νέα έκδοση του Outlook.
Βήμα 1: Ανοίξτε το Outlook και επιλέξτε Outlook > Προτιμήσεις από τη γραμμή μενού.
Βήμα 2: Επιλέξτε Υπογραφές.
Βήμα 3: Στην αριστερή πλευρά, επιλέξτε την υπογραφή που θέλετε να αλλάξετε και επιλέξτε Επεξεργασία στο κάτω μέρος. Πατήστε το σύμβολο “+” στα αριστερά της Επεξεργασίας για να δημιουργήσετε μια νέα υπογραφή.
Βήμα 4: Θα εμφανιστεί ένα μικρό παράθυρο με την υπάρχουσα υπογραφή ή ένα νέο πρότυπο. Κάντε τις αλλαγές σας και επιλέξτε το κουμπί Αποθήκευση επάνω αριστερά.
Στη συνέχεια, μπορείτε να κλείσετε το αναδυόμενο παράθυρο.
Βήμα 5: Θα δείτε τις αλλαγές σας στη δεξιά πλευρά του παραθύρου Υπογραφή κάτω από την Προεπισκόπηση υπογραφής.
Εάν είναι απαραίτητο, μπορείτε επίσης να προσαρμόσετε την υπογραφή που χρησιμοποιείτε για νέα μηνύματα, απαντήσεις και προωθήσεις στο κάτω μέρος. Επιλέξτε έναν λογαριασμό εάν έχετε περισσότερους από έναν και, στη συνέχεια, επιλέξτε την υπογραφή για κάθε τύπο μηνύματος.
Βήμα 6: Όταν τελειώσετε, επιλέξτε το X επάνω αριστερά για να κλείσετε τις Προτιμήσεις του Outlook.
Πώς να προσθέσετε ή να αλλάξετε μια υπογραφή στο Outlook στο web
Αν προτιμάτε να παραμένετε παραγωγικοί χρησιμοποιώντας το Outlook στον Ιστό, η προσθήκη υπογραφής εκεί είναι εξίσου εύκολη με τα Windows και Mac.
Βήμα 1: Επισκεφτείτε το Outlook.com στο πρόγραμμα περιήγησής σας και συνδεθείτε.
Βήμα 2: Επιλέξτε το εικονίδιο με το γρανάζι επάνω δεξιά.
Βήμα 3: Στη συνέχεια, επιλέξτε Αλληλογραφία στα αριστερά και, στη συνέχεια, Σύνταξη και απάντηση στα δεξιά.
Βήμα 4: Επιλέξτε την υπογραφή που θέλετε να αλλάξετε στο αναπτυσσόμενο πλαίσιο, εάν έχετε περισσότερες από μία. Κάντε κλικ στο + Νέα υπογραφή για να δημιουργήσετε μια νέα.
Βήμα 5: Κάντε τις αλλαγές σας απευθείας στο πλαίσιο επεξεργασίας που εμφανίζει την τρέχουσα υπογραφή.
Προσαρμόστε προαιρετικά τις προεπιλεγμένες υπογραφές σας στο κάτω μέρος για νέα μηνύματα, απαντήσεις και προωθήσεις.
Βήμα 6: Όταν τελειώσετε, επιλέξτε Αποθήκευση.
Βήμα 7: Επιλέξτε το X επάνω δεξιά για να κλείσετε το παράθυρο Ρυθμίσεις.
Το να μάθετε πώς να αλλάξετε μια υπογραφή στο Outlook σημαίνει ότι μπορείτε να κάνετε αυτές τις αλλαγές γρήγορα, εύκολα και όποτε χρειάζεται.
Για πρόσθετη βοήθεια, δείτε πώς μπορείτε να αλλάξετε τον κωδικό πρόσβασής σας στο Outlook ή πώς να σταματήσετε τα ανεπιθύμητα μηνύματα ηλεκτρονικού ταχυδρομείου.