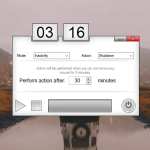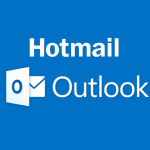Η αλλαγή της επέκτασης ενός αρχείου μπορεί να είναι χρήσιμη σε πολλές περιπτώσεις, όπως όταν θέλετε να δοκιμάσετε διαφορετικά προγράμματα για το άνοιγμα ενός αρχείου ή όταν χρειάζεται να μετατρέψετε το αρχείο σε διαφορετική μορφή. Ωστόσο, είναι σημαντικό να γνωρίζετε ότι η αλλαγή της επέκτασης δεν αλλάζει το περιεχόμενο ή τον τύπο του αρχείου. Ακολουθήστε αυτά τα απλά βήματα για να αλλάξετε την επέκταση ενός αρχείου σε Windows και macOS.
Αλλαγή επέκτασης στα Windows
- Εμφάνιση των επεκτάσεων αρχείων:
- Ανοίξτε τον “Εξερευνητή Αρχείων” (File Explorer).
- Πατήστε στην καρτέλα “Προβολή” στο επάνω μέρος.
- Επιλέξτε την επιλογή “Επεκτάσεις ονομάτων αρχείων” για να εμφανίζονται οι επεκτάσεις όλων των αρχείων.
- Αλλαγή επέκτασης:
- Εντοπίστε το αρχείο που θέλετε να αλλάξετε.
- Κάντε δεξί κλικ στο αρχείο και επιλέξτε “Μετονομασία” (Rename).
- Αλλάξτε την επέκταση μετά την τελεία (π.χ., από
.txtσε.docx). - Πατήστε Enter και επιβεβαιώστε την αλλαγή όταν σας ζητηθεί.
Αλλαγή επέκτασης στο macOS
- Εμφάνιση των επεκτάσεων αρχείων:
- Ανοίξτε το Finder.
- Πατήστε στο μενού “Finder” και επιλέξτε “Προτιμήσεις”.
- Στην καρτέλα “Για προχωρημένους” (Advanced), επιλέξτε “Εμφάνιση όλων των επεκτάσεων αρχείων”.
- Αλλαγή επέκτασης:
- Κάντε δεξί κλικ στο αρχείο και επιλέξτε “Μετονομασία” (Rename).
- Αλλάξτε την επέκταση στο τέλος του ονόματος αρχείου (π.χ., από
.jpgσε.png). - Επιβεβαιώστε την αλλαγή όταν εμφανιστεί το σχετικό μήνυμα.
Χρήσιμες Συμβουλές
- Προσοχή στο είδος αρχείου: Αν η νέα επέκταση δεν ταιριάζει με τον πραγματικό τύπο του αρχείου, μπορεί να μην ανοίγει σωστά. Σκεφτείτε τη χρήση εργαλείων μετατροπής, αν χρειάζεται.
- Δημιουργία αντιγράφου ασφαλείας: Φροντίστε να κρατήσετε ένα αντίγραφο του αρχείου πριν κάνετε αλλαγές, σε περίπτωση που κάτι πάει στραβά.
Με τα παραπάνω βήματα, μπορείτε να αλλάξετε εύκολα και με ασφάλεια την επέκταση ενός αρχείου στο λειτουργικό σας σύστημα.