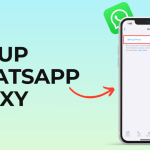Έχετε πρόβλημα με την ταχύτητα Wi-Fi; Θα μπορούσε να είναι ότι πάρα πολλά άτομα συρρέουν στο δίκτυό σας. Αυτό μπορεί να διορθωθεί άμεσα αλλάζοντας τον κωδικό πρόσβασης Wi-Fi. Αναρωτιέστε «πώς»; Σας καλύψαμε. Παρακάτω είναι ένας εύκολος, βήμα προς βήμα οδηγός για το πώς να αλλάξετε τον κωδικό πρόσβασης WiFi χρησιμοποιώντας τη συσκευή της επιλογής σας, συμπεριλαμβανομένου ενός κινητού τηλεφώνου Android, ενός iPhone, ενός φορητού υπολογιστή Windows και ενός Mac. Ο οδηγός θα σας βοηθήσει επίσης να βρείτε τον κωδικό πρόσβασης Wi-Fi σε περίπτωση που τον έχετε ξεχάσει.
Αλλάξτε τον κωδικό πρόσβασης WiFi χρησιμοποιώντας το πρόγραμμα περιήγησης ιστού
Οι περισσότεροι πάροχοι υπηρεσιών Διαδικτύου (ISP) όπως η Airtel και η Jio παρέχουν τη δυνατότητα τροποποίησης ή αλλαγής του κωδικού πρόσβασης του WiFi μέσω ενός προγράμματος περιήγησης ιστού. Ωστόσο, για αυτήν την εργασία, ο χρήστης απαιτεί το όνομα χρήστη και τον κωδικό πρόσβασης του δρομολογητή που παρέχονται κατά την εγκατάσταση του WiFi.
Βήμα 1: Αρχικά, πρέπει να υπολογίσετε τη διεύθυνση πύλης του WiFi σας. Αυτή η διεύθυνση θα σας δώσει πρόσβαση στη σελίδα διαμόρφωσης ενός προγράμματος περιήγησης
Βήμα 2: Για να βρείτε τη διεύθυνση πύλης στα Windows, ανοίξτε το παράθυρο Γραμμή εντολών από τη γραμμή αναζήτησης
Βήμα 3: Τώρα πληκτρολογήστε “ipconfig” και πατήστε “Enter”
Βήμα 4: Αντιγράψτε τη διεύθυνση «Προεπιλεγμένη πύλη» και επικολλήστε την στη γραμμή URL ενός προγράμματος περιήγησης. Πατήστε “Enter”
Βήμα 5: Αυτό θα ανοίξει τη σελίδα διαμόρφωσης του WiFi σας. Εισαγάγετε το όνομα χρήστη και τον κωδικό πρόσβασης του δρομολογητή σας
Βήμα 6: Αφού συνδεθείτε, μεταβείτε στην ενότητα “Ασύρματη σύνδεση” ή σε ένα παρόμοιο μενού
Βήμα 7: Εδώ θα βρείτε τη ρύθμιση «κωδικός πρόσβασης». Απλώς αγγίξτε το και προχωρήστε στην εισαγωγή νέου κωδικού πρόσβασης. Βεβαιωθείτε ότι έχετε ορίσει έναν ισχυρό κωδικό πρόσβασης που περιέχει όλα τα είδη αλφαβήτων, αριθμών και χαρακτήρων
Βήμα 8: Εάν σας ζητηθεί, εισαγάγετε τον κωδικό πρόσβασης δύο φορές και πατήστε “Αποθήκευση”
Εάν δεν γνωρίζετε ή δεν θυμάστε τα διαπιστευτήρια σύνδεσης του δρομολογητή, επικοινωνήστε με την εξυπηρέτηση πελατών του παρόχου WiFi.
Αλλάξτε τον κωδικό πρόσβασης WiFi μέσω της εφαρμογής του παρόχου WiFi
Εκτός από τη μετάβαση στη σελίδα διαμόρφωσης του δρομολογητή σε ένα πρόγραμμα περιήγησης, πολλοί πάροχοι ευρυζωνικής σύνδεσης προσφέρουν επίσης μια εφαρμογή μέσω της οποίας οι χρήστες μπορούν να αλλάξουν ή να επαναφέρουν τον κωδικό πρόσβασης WiFi και/ή το SSID τους. Θα χρησιμοποιήσουμε την εφαρμογή Airtel Thanks για αυτόν τον οδηγό.
Βήμα 1: Συνεχίστε και κατεβάστε την επίσημη εφαρμογή του παρόχου ευρυζωνικότητας από το Play Store ή το App Store
Βήμα 2: Τώρα ανοίξτε την εφαρμογή και συνδεθείτε με τα απαιτούμενα διαπιστευτήρια, όπως καταχωρημένο αριθμό κινητού τηλεφώνου, αναγνωριστικό email και κωδικό πρόσβασης
Βήμα 3: Εντοπίστε την ενότητα «WiFi» μέσα στην εφαρμογή
Βήμα 4: Επιλέξτε το δίκτυο WiFi για το οποίο θέλετε να αλλάξετε τον κωδικό πρόσβασης
Βήμα 5: Βρείτε τώρα τις ρυθμίσεις για να αλλάξετε τον «κωδικό πρόσβασης WiFi». Μετά από αυτό, προχωρήστε στην εισαγωγή ενός νέου κωδικού πρόσβασης και πατήστε “Αποθήκευση”
Βήμα 6: Ο κωδικός πρόσβασης θα αλλάξει τώρα και όλες οι προηγουμένως συνδεδεμένες συσκευές θα αποσυνδεθούν από το WiFi
Βρείτε τον κωδικό πρόσβασης WiFi στο κινητό τηλέφωνο Android
Για να βρείτε τον κωδικό πρόσβασης μιας σύνδεσης WiFi, θα χρειαστεί να έχετε ένα τηλέφωνο Android που είναι ήδη συνδεδεμένο στο σχετικό δίκτυο. Μόλις η συσκευή είναι στο χέρι, δείτε πώς μπορείτε να βρείτε τον κωδικό πρόσβασης WiFi χρησιμοποιώντας τον.
Βήμα 1: Ανοίξτε την εφαρμογή “Ρυθμίσεις” στο τηλέφωνο Android και επιλέξτε “Δίκτυο και Διαδίκτυο” ή ένα παρόμοιο μενού
Βήμα 2: Τώρα επιλέξτε “WiFi” ή μια παρόμοια ενότητα όπως “Internet”
Βήμα 3: Πατήστε στο δίκτυο WiFi στο οποίο είστε συνδεδεμένοι
Βήμα 4: Τώρα, επιλέξτε το κουμπί «Κοινή χρήση» με ένα εικονίδιο κωδικού QR. Εισαγάγετε τον κωδικό πρόσβασης της οθόνης κλειδώματος του τηλεφώνου σας ή πραγματοποιήστε έλεγχο ταυτότητας μέσω σαρωτή δακτυλικών αποτυπωμάτων για να ελέγξετε τον κωδικό πρόσβασης
Βήμα 5: Τώρα θα εμφανιστεί ένας κωδικός QR
Βήμα 6: Απλώς ανοίξτε το Google Lens ή οποιαδήποτε εφαρμογή σαρωτή κωδικών QR στην άλλη συσκευή για να σαρώσετε τον κώδικα
Βήμα 7: Λίγο μετά, η συσκευή θα συνδεθεί στο WiFi
Βρείτε τον κωδικό πρόσβασης WiFi στο iPhone
Βήμα 1: Εκκινήστε το Κέντρο Ελέγχου στο iPhone σας
Βήμα 2: Τώρα πατήστε παρατεταμένα το εικονίδιο WiFi για να ξεκινήσετε τις ρυθμίσεις WiFi
Βήμα 3: Επιλέξτε το WiFi στο οποίο είστε συνδεδεμένοι αυτήν τη στιγμή
Βήμα 4: Τώρα πατήστε στο μενού «Κωδικός πρόσβασης». Πραγματοποιήστε έλεγχο ταυτότητας χρησιμοποιώντας το Face ID και ο κωδικός πρόσβασης θα είναι ορατός
Βήμα 5: Προχωρήστε και σημειώστε αυτόν τον κωδικό πρόσβασης για μελλοντική χρήση
Βρείτε τον κωδικό πρόσβασης WiFi σε φορητό υπολογιστή με Windows
Δείτε πώς μπορείτε να βρείτε τον κωδικό πρόσβασης WiFi μέσω ενός φορητού υπολογιστή με Windows.
Βήμα 1: Αρχικά, ανοίξτε την εφαρμογή Ρυθμίσεις
Βήμα 2: Τώρα ανοίξτε το μενού «Δίκτυο και Διαδίκτυο».
Βήμα 3: Πατήστε στο “WiFi”
Βήμα 4: Από εδώ, επιλέξτε την ενότητα «Ιδιότητες».
Βήμα 5: Κάντε κύλιση προς τα κάτω και πατήστε το κουμπί “Προβολή” δίπλα στο κείμενο “Προβολή κλειδιού ασφαλείας Wi-Fi”
Βήμα 6: Ο κωδικός πρόσβασης WiFi θα είναι ορατός σε ένα αναδυόμενο παράθυρο. Απλώς σημειώστε το
Τώρα μπορείτε να μοιραστείτε τον κωδικό πρόσβασης με άλλους για να συνδέσετε τις συσκευές τους στο δίκτυό σας WiFi.
Βρείτε τον κωδικό πρόσβασης WiFi στο MacBook
Η εύρεση του κωδικού πρόσβασης WiFi στο MacBook δεν είναι τόσο εύκολη και βελτιωμένη όσο τα Windows. Ωστόσο, εδώ είναι η διαδικασία εύρεσης κωδικού πρόσβασης WiFi σε μια συσκευή Mac.
Βήμα 1: Ανοίξτε την Αναζήτηση Spotlight χρησιμοποιώντας «Command + Space» και πληκτρολογήστε «Πρόσβαση με κλειδί»
Βήμα 2: Επιλέξτε την εφαρμογή από το μενού και κάντε κλικ στο Σύστημα
Βήμα 3: Εδώ θα δείτε όλους τους αποθηκευμένους κωδικούς πρόσβασης των δικτύων WiFi στα οποία έχετε συνδεθεί προηγουμένως
Βήμα 4: Κάντε διπλό κλικ στο δίκτυο WiFi του οποίου τον κωδικό πρόσβασης θέλετε να μάθετε. Εάν δεν μπορείτε να εντοπίσετε το δίκτυο, μπορείτε να το αναζητήσετε από το πλαίσιο στην επάνω δεξιά γωνία.
Βήμα 5: Επιλέξτε το πλαίσιο δίπλα στο “Εμφάνιση κωδικού πρόσβασης”
Βήμα 6: Τώρα επαληθεύστε πληκτρολογώντας τον κωδικό πρόσβασής σας στο MacBook
Βήμα 7: Ο κωδικός πρόσβασης WiFi θα εμφανιστεί στη συνέχεια στο πλαίσιο δίπλα στο “Εμφάνιση κωδικού πρόσβασης”