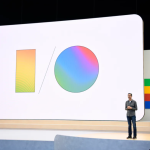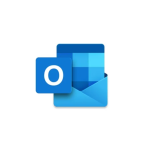Όταν τραβάμε μια φωτογραφία με το τηλέφωνο, ο ήχος δύσκολα θα είναι στο ύψος της δουλειάς, δεδομένου ότι ελάχιστα είναι αρκετά για να το καταστρέψουν: μια ριπή ανέμου, τα θέματα που έχουν καδράρει πολύ μακριά ή το βουητό του πλήθους, που στην πραγματικότητα προκαλούν κάθε λήψη μπερδεμένη ή ενοχλητική.
Είναι πολύ καλύτερο να προσθέσετε ήχο σε ένα βίντεο μετά την εγγραφή του, την εισαγωγή μουσικής υπόκρουσης ή φωνητικού σχολίου. Για να γίνει αυτό, μπορούμε να χρησιμοποιήσουμε δωρεάν προγράμματα και τεχνητή νοημοσύνη.
1) Εφαρμογή Microsoft Clipchamp
Η απλούστερη και πιο άμεση μέθοδος για την προσθήκη ήχου σε βίντεο από υπολογιστή περιλαμβάνει τη χρήση της εφαρμογής Microsoft Clipchamp, που υπάρχει ήδη στα Windows 11, αλλά με δυνατότητα λήψης δωρεάν από το Microsoft Store.
Για να προσθέσετε ήχο και μουσική σε οποιοδήποτε βίντεο, ανοίξτε την εφαρμογή Clipchamp αναζητώντας την στο μενού Έναρξη, πατήστε Δημιουργία βίντεο με τεχνητή νοημοσύνη, επιλέξτε ένα όνομα για το έργο, φορτώστε τόσο το βίντεο όσο και τον ήχο πατώντας προς τα κάτω το περιοχή Προσθέστε τα αρχεία πολυμέσων σας ή σύροντας μέσα και πατώντας το κουμπί Εισαγωγή.
Στη συνέχεια επιλέγουμε το στυλ ανάμεσα σε αυτά που προτείνει η τεχνητή νοημοσύνη, χρησιμοποιώντας τον πράσινο αντίχειρα ή τον κόκκινο αντίχειρα για να δούμε το επόμενο μοντέλο. για να επιλέξουμε τυχαία ένα στυλ, μπορούμε επίσης να πατήσουμε στο Choose for me.
Αφού επιλέξετε το θέμα, πατήστε Επόμενο στο κάτω μέρος, επιλέξτε αν θα δημιουργήσετε το βίντεο οριζόντια ή κάθετα, επιλέξτε την προτιμώμενη διάρκεια (30 δευτερόλεπτα, ένα λεπτό ή πλήρη διάρκεια) και τέλος πατήστε Επόμενο.
Το μόνο που μένει είναι να θαυμάσετε την προεπισκόπηση του τραγουδιού και να πατήσετε το Export στο κάτω μέρος και το Save to computer για να αποθηκεύσετε το βίντεο στη μνήμη του υπολογιστή.
Προσθήκη τραγουδιών
Εάν δεν έχουμε κατεβάσει τραγούδια στον υπολογιστή μας, μπορούμε να χρησιμοποιήσουμε το Clipchamp και την εσωτερική του μηχανή αναζήτησης τραγουδιών και μουσικής για να διακοσμήσουμε ένα προσωπικό βίντεο.
Από αυτή την άποψη, ανοίγουμε το Clipchamp, πατάμε Δημιουργία νέου βίντεο, πατάμε Εισαγωγή αρχείων πολυμέσων, επιλέγουμε το βίντεο που θέλουμε να τροποποιήσουμε, το σύρουμε στη γραμμή χρόνου στο κάτω μέρος, μετά πατάμε στη γραμμή Προσθήκη ήχου και επιλέγουμε τι να προσθέσουμε μεταξύ Εφέ ήχου ή επιλέγει το Clipchamp, χρησιμοποιώντας τη μηχανή αναζήτησης επάνω αριστερά, εάν χρειάζεται, για να αναζητήσετε το τραγούδι ή ένα συγκεκριμένο εφέ.
2) Εφαρμογή VLC
Ως εναλλακτική του Windows 10 Video Editor, μπορούμε να χρησιμοποιήσουμε ένα πραγματικά απροσδόκητο πρόγραμμα για να προσθέσουμε ήχο σε προσωπικά βίντεο, δηλαδή το VLC. Αυτό το διάσημο δωρεάν πρόγραμμα αναπαραγωγής είναι στην πραγματικότητα ένα πρόγραμμα do-it-all και, σε περίπτωση που δεν το έχουμε ήδη εγκαταστήσει, μπορούμε να το κατεβάσουμε αμέσως από την επίσημη ιστοσελίδα.
Με το VLC μπορούμε να ακολουθήσουμε δύο διαφορετικές διαδρομές: να τοποθετήσουμε τον ήχο στο πρωτότυπο ή να αφαιρέσουμε τον αρχικό ήχο και να χρησιμοποιήσουμε μόνο τη μουσική υπόκρουση ή το επιλεγμένο τραγούδι. Για να προχωρήσουμε στο πρώτο σενάριο ανοίγουμε τη συσκευή αναπαραγωγής, πατάμε Media πάνω αριστερά, πατάμε Μετατροπή/Αποθήκευση και φορτώνουμε το αρχικό βίντεο πατώντας Προσθήκη.
Αφού προσθέσετε το βίντεο, πατήστε Εμφάνιση άλλων επιλογών στο κάτω μέρος, τσεκάρετε την επιλογή Αναπαραγωγή άλλου μέσου ταυτόχρονα (αρχείο ήχου, …), πατήστε το κουμπί Αναζήτηση για να επιλέξετε το τραγούδι για επικάλυψη και τέλος πατήστε Μετατροπή/Αποθήκευση. Στη νέα οθόνη βάζουμε το σημάδι επιλογής στο Μετατροπή, επιλέγουμε το προφίλ βίντεο – H.264 + MP3 (MP4) από το αναπτυσσόμενο μενού, επιλέγουμε τη διαδρομή αποθήκευσης του τροποποιημένου αρχείου (πατώντας το κουμπί Αναζήτηση στο κάτω μέρος) και ολοκληρώστε τη λειτουργία πατώντας Έναρξη.
Εάν, ωστόσο, θέλαμε να προσθέσουμε μόνο μουσική υπόκρουση ή προσωπικά τραγούδια χωρίς τον αρχικό ήχο, πρέπει να ακολουθήσουμε ελαφρώς διαφορετικά βήματα. Ανοίγουμε ξανά την εφαρμογή VLC, ανοίγουμε ξανά το μενού Μετατροπή/Αποθήκευση όπως φαίνεται παραπάνω και προσθέτουμε το αρχικό αρχείο βίντεο, χωρίς να πατήσουμε καμία σύνθετη επιλογή αυτή τη φορά.
Κάνουμε αμέσως κλικ στο Convert/Save, πατάμε το εικονίδιο σε σχήμα κλειδιού δίπλα στο αναπτυσσόμενο μενού (αφού επιλέξουμε το προφίλ Video – H.264 + MP3 (MP4)) και διαμορφώνουμε το προσωρινό αρχείο, αφαιρώντας τον αρχικό ήχο. Για να αφαιρέσετε τον αρχικό ήχο, ανοίξτε την καρτέλα Κωδικοποίηση ήχου και βεβαιωθείτε ότι έχετε αφαιρέσει το σημάδι επιλογής από το στοιχείο Ήχος.
Τώρα το μόνο που έχουμε να κάνουμε είναι να πατήσουμε Αποθήκευση, να επιλέξουμε μια διαδρομή για να αποθηκεύσουμε το προσωρινό αρχείο και να πατήσουμε Έναρξη. Το VLC θα κωδικοποιήσει το αρχικό βίντεο αλλά χωρίς ήχο: στο τέλος της διαδικασίας απλώς ακολουθήστε ξανά όλα τα βήματα που φαίνονται στην προηγούμενη παράγραφο για να προσθέσετε ένα προσωπικό αρχείο ήχου ή ένα τραγούδι φόντου.
3) Πρόγραμμα Avidemux
Ένα άλλο πρόγραμμα που μπορούμε να χρησιμοποιήσουμε στον υπολογιστή για να προσθέσουμε ήχο σε προσωπικά βίντεο είναι το Avidemux, το οποίο υποδεικνύεται από πολλούς χρήστες ως ένας από τους καλύτερους δωρεάν επεξεργαστές στα Windows. Εάν δεν το έχουμε δοκιμάσει ποτέ πριν, μπορούμε να το κατεβάσουμε γρήγορα από την επίσημη ιστοσελίδα.
Για να προσθέσουμε ένα κομμάτι ήχου σε ένα βίντεο, το μόνο που έχουμε να κάνουμε είναι να ξεκινήσουμε την εφαρμογή, να πατήσουμε Open Video στο επάνω μέρος, να επιλέξουμε το αρχικό βίντεο για επεξεργασία και να το φορτώσουμε στη διεπαφή του προγράμματος. Αφού προσθέσετε, κάντε κλικ στο μενού Ήχος στο επάνω μέρος και ανοίξτε το μενού Επιλογή κομματιού.
Αφού ενεργοποιήσουμε το επιθυμητό multi-track (Track 2 ή Track 3), μπορούμε να προσθέσουμε το επιθυμητό τραγούδι πατώντας το στοιχείο Add audio track στο αναπτυσσόμενο μενού. Μόλις ολοκληρωθεί η προσθήκη, πατήστε OK και εξάγετε αμέσως το βίντεο με επικάλυψη της μουσικής πατώντας Αποθήκευση βίντεο στο επάνω μέρος.
Εάν δεν θέλουμε επικαλυπτόμενη μουσική, απλώς ακολουθήστε τα ίδια βήματα που φαίνονται παραπάνω και, μόλις φτάσουμε στο μενού Επιλογή κομματιού, αφαιρέστε το σημάδι επιλογής από το αρχικό κομμάτι ήχου και διατηρήστε μόνο το κομμάτι ήχου που έχουμε προσθέσει.
) Εφαρμογή για smartphone
Δεν έχετε υπολογιστή για να εργαστείτε για να προσθέσετε ήχο σε προσωπικά βίντεο; Σε αυτήν την περίπτωση μπορούμε να ενεργήσουμε απευθείας από το τηλέφωνο κατεβάζοντας τη δωρεάν εφαρμογή InShot, που διατίθεται από το Google Play Store και το Apple App Store.
Ανοίγοντας αυτήν την εφαρμογή μπορούμε να προσθέσουμε γρήγορα τα αγαπημένα τραγούδια και τη μουσική υπόκρουση προσθέτοντας το αρχικό βίντεο στην εφαρμογή, πατώντας το κουμπί Μουσική και μετά το στοιχείο Κομμάτια. Από εδώ πατάμε στο My music και επιλέγουμε το κομμάτι που υπάρχει στη συσκευή και χρησιμοποιούμε το κουμπί Χρήση για να το προσθέσουμε. Από την ίδια εφαρμογή μπορούμε να προσαρμόσουμε την ένταση των κομματιών ή ακόμα και να αφαιρέσουμε εντελώς την ένταση του αρχικού κομματιού ήχου πατώντας ακόμα το κουμπί Μουσική.
Συμπεράσματα
Με τις αναφερόμενες εφαρμογές θα μπορούμε να προσθέτουμε ήχο σε προσωπικά βίντεο μέσα σε λίγα λεπτά, ώστε να κάνουμε τα βίντεο πολύ όμορφα για παρακολούθηση και πιθανή κοινή χρήση στα μέσα κοινωνικής δικτύωσης. Προσπαθούμε πάντα να διαφοροποιούμε τα τραγούδια και να χωρίζουμε τις ταινίες σε πολλά μέρη, ώστε να μπορούμε να εφαρμόσουμε διάφορα μουσικά κομμάτια με βάση το θέμα που γυρίστηκε εκείνη τη στιγμή.