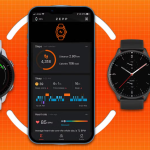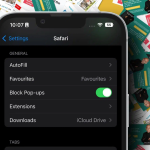Μερικές φορές, κατά την περιήγηση στα μέσα κοινωνικής δικτύωσης ή αφού έπαιζα ένα παιχνίδι, διαπίστωσα ότι ο δρομέας του ποντικιού εξαφανίζεται στο Mac μου. Είναι ένα τυχαίο πράγμα και δεν περιορίζεται σε κάποια συγκεκριμένη εφαρμογή ή μια συγκεκριμένη έκδοση του macOS.
Ένα πράγμα που έχω παρατηρήσει είναι ότι ο κέρσορας του ποντικιού εξαφανίζεται συχνότερα όταν χρησιμοποιώ βαρύ λογισμικό όπως το Photoshop και συνδέω πολλές οθόνες. Ο δείκτης του ποντικιού μπορεί επίσης να εξαφανιστεί συνεχώς εάν έχω ανοιχτές πάρα πολλές καρτέλες στο Safari ή στο Chrome.
Αυτό το σφάλμα μπορεί να παρουσιαστεί ακόμη και μετά την ενημέρωση στην πιο πρόσφατη έκδοση macOS. Ας δούμε μερικούς ασφαλείς τρόπους για να το διορθώσετε.
Πώς μπορείτε να διορθώσετε εάν ο κέρσορας του ποντικιού εξαφανιστεί στο Mac σας
1. Ανακινήστε το ποντίκι σας ή μετακινήστε το δάχτυλό σας γρήγορα στο Mac Trackpad
Αυτός είναι ο ευκολότερος τρόπος για να βρείτε τον εξαφανισμένο δρομέα του ποντικιού στο Mac. Το μόνο που έχετε να κάνετε είναι να κουνήσετε το ποντίκι ή να μετακινήσετε γρήγορα το δάχτυλό σας στο Trackpad. Ο χαμένος κέρσορας του ποντικιού θα εμφανιστεί στην οθόνη και μπορεί επίσης να αυξηθεί σε μέγεθος, ώστε να μπορείτε να τον βλέπετε εύκολα.
2. Κάντε δεξί κλικ στο Mac
Ένας από τους ευκολότερους τρόπους για να εντοπίσετε τον εξαφανισμένο δρομέα του ποντικιού σας είναι να κάνετε δεξί κλικ (είτε χρησιμοποιώντας Cmd + αριστερό κλικ είτε κάνοντας κλικ με δύο δάχτυλα). Όταν κάνετε δεξί κλικ, ο δρομέας του ποντικιού είναι αμέσως ορατός.
3. Προσπαθήστε να φέρετε τον κέρσορα του ποντικιού στο Dock
Ενώ δεν μπορείτε να δείτε τον δείκτη του ποντικιού, μπορείτε να τον χρησιμοποιήσετε σαν να μπορούσατε. Μετακινήστε τον αόρατο δρομέα προς τα κάτω στο Dock. Μόλις ο εξαφανισμένος δείκτης του ποντικιού αιωρείται πάνω από το Dock, θα εμφανιστεί ξανά.
4. Χρησιμοποιήστε το Mission Control για να εντοπίσετε τον δρομέα του ποντικιού
Όταν παίζετε ένα βίντεο πλήρους οθόνης στο YouTube ή εργάζεστε σε μια εφαρμογή πλήρους οθόνης, η μέθοδος με το δεξί κλικ ενδέχεται να μην έχει επιτυχία. Αυτό είναι όπου η πρόσβαση στο Mission Control στο Mac μπορεί να σας βοηθήσει να εντοπίσετε τον δρομέα του ποντικιού.
Τρεις μέθοδοι για να εισέλθετε στο Mission Control:
* Κάντε κλικ στο πλήκτρο ελέγχου αποστολής (F3) από την επάνω σειρά ή τη γραμμή αφής ή
* Πατήστε Ctrl + Πλήκτρο επάνω βέλους (△) ή
* Σύρετε προς τα πάνω με τέσσερα (ή τρία) δάχτυλα στο Trackpad
5. Μεταβείτε σε Finder ή διαφορετική εφαρμογή
Πατήστε Cmd (⌘) + καρτέλα για γρήγορη εναλλαγή σε διαφορετική εφαρμογή ή Finder. Θα πρέπει να δείτε τον κέρσορα του ποντικιού. Τώρα επιστρέψτε στην εφαρμογή στην οποία εργαζόσασταν.
6. Ανοίξτε το μενού Force Quit
Στο πληκτρολόγιό σας πατήστε Cmd (⌘) + Option (⌥) + esc. Εμφανίζεται το αναδυόμενο παράθυρο Force Quit Applications. Δεν χρειάζεται να εγκαταλείψετε καμία εφαρμογή. Απλώς ανοίγοντας το μενού εμφανίζεται ο κρυφός δρομέας του ποντικιού.
7. Προσαρμόστε το μέγεθος του δρομέα του ποντικιού σε Mac
Το macOS σάς επιτρέπει να ορίσετε το μέγεθος του δείκτη του ποντικιού σύμφωνα με τις προτιμήσεις σας. Για να αυξήσετε το μέγεθος του δρομέα, ξεκινήστε τις Προτιμήσεις συστήματος → Προσβασιμότητα → Εμφάνιση από την αριστερή πλαϊνή γραμμή → Δρομέας → σύρετε το ρυθμιστικό μεγέθους δρομέα.
Επίσης, ενεργοποιήστε το Shake mouse pointer για εντοπισμό.
Μπορείτε επίσης να εκκινήσετε το Siri από την επάνω δεξιά γωνία της γραμμής μενού (ή αγγίξτε) ή πατήστε παρατεταμένα Cmd (⌘) + Space Bar. Τώρα ρωτήστε το Siri «Αύξηση του μεγέθους του δείκτη του ποντικιού».
8. Απενεργοποιήστε τις συντομεύσεις πληκτρολογίου για μεγέθυνση
Οι λειτουργίες προσβασιμότητας είναι ωφέλιμες, αλλά μπορεί να προκαλούν μικρά προβλήματα εδώ και εκεί. Η απενεργοποίηση των συντομεύσεων πληκτρολογίου για μεγέθυνση είναι μια καλή λύση για την αντιμετώπιση ενός ποντικιού που ξαφνικά σηκώθηκε και έφυγε.
Εκκινήστε τις Προτιμήσεις συστήματος → Προσβασιμότητα → Ζουμ → βεβαιωθείτε ότι όλα δεν είναι επιλεγμένα εδώ.
9. Ελέγξτε τις ενημερώσεις υλικολογισμικού για ποντίκι ή επιφάνεια αφής τρίτου κατασκευαστή
Εάν χρησιμοποιείτε περιφερειακό που δεν ανήκει στην Apple, επισκεφτείτε τον ιστότοπό τους ή ρωτήστε την εταιρεία εάν υπάρχουν εκκρεμείς ενημερώσεις προγραμμάτων οδήγησης για τη βελτίωση της συμβατότητας και τη διόρθωση προβλημάτων.
10. Ελέγξτε την μπαταρία του συνδεδεμένου ποντικιού
Αντικαταστήστε τις αφαιρούμενες μπαταρίες ή φορτίστε το ποντίκι και το Trackpad εάν έχει επαναφορτιζόμενη εσωτερική μπαταρία.
11. Επανεκκινήστε το Mac σας
Εάν καμία από τις λύσεις δεν λειτούργησε για εσάς, δοκιμάστε να επανεκκινήσετε τη συσκευή σας macOS. Η επανεκκίνηση συνήθως διορθώνει αυτά τα προσωρινά ζητήματα. Κάντε κλικ στο λογότυπο της Apple από πάνω αριστερά και επιλέξτε Επανεκκίνηση.
12. Επαναφέρετε το NVRAM ή το PRAM και το SMC
NVRAM: Μη πτητική μνήμη τυχαίας πρόσβασης
PRAM: Παράμετρος Μνήμη τυχαίας πρόσβασης
SMC: Ελεγκτής διαχείρισης συστήματος
Το NVRAM και το PRAM αποθηκεύουν ορισμένες συγκεκριμένες ρυθμίσεις σε μια τοποθεσία στην οποία το macOS μπορεί να έχει γρήγορη πρόσβαση, όπως καθορισμένο δίσκο εκκίνησης, ανάλυση οθόνης ή ένταση ήχου ηχείου.
Το SMC είναι ένα ζωτικής σημασίας τσιπ σε υπολογιστές Mac που βασίζονται στην Intel που ελέγχει μικρά εξαρτήματα και διαδικασίες υλικού όπως πληκτρολόγια, ανεμιστήρες, διαχείριση θερμότητας και ενέργειας, φόρτιση μπαταρίας, αδρανοποίηση κ.λπ.
Εάν ο κέρσορας του ποντικιού εξαφανίζεται συνεχώς στο Mac, προσπαθήστε να επαναφέρετε το SMC και το NVRAM/PRAM.
13. Δοκιμάστε μια εφαρμογή εντοπισμού ποντικιού τρίτου κατασκευαστή
Εάν αυτό το ζήτημα παραμένει, μπορείτε να εγκαταστήσετε μια εφαρμογή τρίτου κατασκευαστή που σας βοηθά να βρείτε τον δρομέα σας. Μια εφαρμογή που μπορείτε να δοκιμάσετε είναι το Simple Mouse Locator. Πρόκειται για μια επί πληρωμή εφαρμογή που δεν έχει λάβει ενημέρωση από το 2015, αλλά υπάρχουν κριτικές επαίνους από το 2019. Δοκιμάστε το—αν δεν λειτουργεί για εσάς, ζητήστε επιστροφή χρημάτων!
Αυτοί είναι μερικοί από τους τρόπους για να διορθώσετε έναν δρομέα του ποντικιού που εξαφανίζεται συνεχώς στο Mac. Τέλος, σας συνιστώ να μάθετε μερικές συντομεύσεις πληκτρολογίου για macOS. Αν έχετε χρόνο, ρίξτε μια ματιά και στις συντομεύσεις του macOS Dock. Σίγουρα θα βελτιώσουν την παραγωγικότητά σας και θα κάνουν την εμπειρία σας γρήγορη και ευχάριστη.