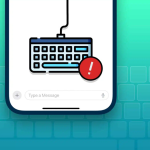Η υποστήριξη των Χαρτών Google για μια ευρεία γκάμα συσκευών το καθιστά ιδανική επιλογή για πολλούς, συμπεριλαμβανομένων των χρηστών iPhone. Επιπλέον, είναι πιο ακριβές και υποστηρίζει ένα ευρύ περιθώριο τοποθεσίας. Εάν βασίζεστε στους Χάρτες Google για να λαμβάνετε καθημερινές οδηγίες όπως εγώ, μπορεί να καταστρέψει την παραγωγικότητα της ημέρας εάν δεν λειτουργήσει. Ακόμη χειρότερα, μπορεί να σας αφήσει αποκλεισμένους σε άγνωστες τοποθεσίες.
Πώς να διορθώσετε ότι οι Χάρτες Google δεν λειτουργούν σωστά στο iPhone σας
1. Ενεργοποιήστε την τοποθεσία στο iPhone
Ωστόσο, προτού συνεχίσετε, βεβαιωθείτε ότι έχετε ενεργοποιήσει την τοποθεσία στο iPhone σας, καθώς πρέπει να είναι ενεργή για να λειτουργούν οι Χάρτες Google. Επιπλέον, αυτός μπορεί να είναι ο λόγος που τελικά οι Χάρτες Google δεν λειτουργούν στο τηλέφωνό σας.
Για να ενεργοποιήσετε την τοποθεσία στο iPhone σας, ανοίξτε τις Ρυθμίσεις → Απόρρητο → Υπηρεσίες τοποθεσίας → εναλλαγή στις Υπηρεσίες τοποθεσίας.
Σημείωση: Επίσης, βεβαιωθείτε ότι έχετε εγκαταστήσει τους Χάρτες Google από το App Store, εάν δεν το έχετε κάνει ήδη, καθώς συνήθως δεν είναι ενσωματωμένοι στο iPhone.
Ωστόσο, εάν οι Χάρτες Google εξακολουθούν να αποτυγχάνουν παρά την ενεργοποίηση της τοποθεσίας, προχωρήστε στις ακόλουθες διορθώσεις.
2. Κλείστε και επανεκκινήστε τους Χάρτες Google
Το αναγκαστικό κλείσιμο και η επανεκκίνηση των εφαρμογών τις ανανεώνουν μερικές φορές, και η περίπτωση δεν είναι διαφορετική και με τους Χάρτες Google. Οι Χάρτες Google ενδέχεται να παγώσουν λόγω της προσωρινής αποθήκευσης, της μνήμης RAM ή ζητημάτων εντός της εφαρμογής, όπως η αποτυχία λήψης δεδομένων τοποθεσίας.
Η αναγκαστική διακοπή και η επανεκκίνηση του δίνουν μια νέα αρχή. Επιπλέον, θα μπορούσε να ξεκινήσει τη λήψη δεδομένων γεωγραφικής τοποθεσίας και να τα διατηρήσει σε λειτουργία και λειτουργία. Μόλις κλείσει, πατήστε Χάρτες Google για επανεκκίνηση.
3. Επανεκκινήστε αναγκαστικά τη συσκευή σας
Αν διαπιστώσετε ότι παρά το αναγκαστικό κλείσιμο και την επανεκκίνηση των Χαρτών Google, εξακολουθεί να μην λειτουργεί, ίσως είναι καιρός να επανεκκινήσετε το iPhone σας. Η επανεκκίνηση του iPhone σας διορθώνει προβλήματα RAM και ανανεώνει όλες τις εφαρμογές σας. Μπορεί επίσης να σας φανεί χρήσιμη αυτή η επιδιόρθωση εάν οι Χάρτες Google αποτυγχάνουν να ξεκινήσουν ή παγώνουν συχνά.
4. Ελέγξτε την κατάσταση του διακομιστή Χαρτών Google
Οι Χάρτες Google ενδέχεται να μην λειτουργούν μερικές φορές λόγω διακοπής λειτουργίας ή διακοπής της υπηρεσίας. Αυτό είναι σπάνιο, όμως. Αλλά μπορεί να συμβεί. Και όταν συμβαίνει, δεν χρειάζεται χρόνος για να λειτουργήσει η υπηρεσία.
Για να δείτε εάν οι Χάρτες Google αντιμετωπίζουν διακοπές λειτουργίας, μεταβείτε στην Πλατφόρμα Χαρτών Google. Στη σελίδα θα βρείτε έναν πίνακα με τα API της υπηρεσίας Χαρτών Google. Ένα πράσινο σημάδι επιλογής στα δεξιά κάθε υπηρεσίας υποδεικνύει ότι λειτουργεί καλά.
Διαφορετικά, σημαίνει ότι ο διακομιστής είναι προσωρινά εκτός λειτουργίας. Και δεν μπορείτε να κάνετε τίποτα από το να συνεχίσετε να ελέγχετε για να δείτε αν υπάρχει αντίγραφο ασφαλείας.
5. Επιτρέψτε την πρόσβαση στην τοποθεσία των Χαρτών Google
Παρά την ενεργοποίηση της τοποθεσίας του iPhone, δεν υπάρχει περίπτωση η Google να ενημερώσει τη γεωγραφική θέση σας εάν δεν το επιτρέψετε στο iPhone σας. Αν και αυτός είναι ο τρόπος της Apple να ενισχύσει το απόρρητο, μπορεί να λειτουργήσει ενάντια σε ορισμένες εφαρμογές.
Για να δείτε εάν η τοποθεσία είναι ενεργοποιημένη ειδικά για τους Χάρτες Google και να την ενεργοποιήσετε εάν όχι:
Ανοίξτε τις Ρυθμίσεις iPhone.
Μεταβείτε στους Χάρτες Google.
Πατήστε Τοποθεσία.
Επιλέξτε Πάντα για να διατηρείται πάντα ενεργή η τοποθεσία για τους Χάρτες Google.
Σημείωση: Μπορείτε να επιλέξετε οποιαδήποτε άλλη επιλογή από τη λίστα εκτός από το Ποτέ.
Στη συνέχεια, κάντε εναλλαγή στην Ακριβής τοποθεσία για να δώσετε στους Χάρτες Google καλύτερη ακρίβεια εντοπισμού τοποθεσίας.
Σημείωση: Εάν οι Χάρτες Google εξακολουθούν να μην λειτουργούν, ίσως θελήσετε να δοκιμάσετε μια διαφορετική τοποθεσία, καθώς μπορεί τελικά να μην έχει καταγράψει την τρέχουσα τοποθεσία σας.
6. Βεβαιωθείτε ότι η ζώνη ώρας σας είναι σωστή
Μια λανθασμένη ζώνη ώρας μπορεί να προκαλέσει δυσλειτουργία ή αποτυχία εκκίνησης των Χαρτών Google και άλλων εφαρμογών. Επιπλέον, εάν η ζώνη ώρας σας είναι λανθασμένη, οδηγεί σε διένεξη παράδοσης δεδομένων, καθώς οι Χάρτες Google δεν μπορούν να παρέχουν δεδομένα τοποθεσίας από την ακριβή τοποθεσία σας. Επιπλέον, η σύνδεσή σας στο διαδίκτυο ενδέχεται να παρουσιάζει διακυμάνσεις εάν υπάρχει διένεξη ζώνης ώρας στο τηλέφωνό σας.
Το iPhone σας μπορεί να συγχρονιστεί σε λάθος ζώνη ώρας λόγω υποκείμενων προβλημάτων λογισμικού που χρειάζονται μικρές επιδιορθώσεις. Σε μια τέτοια περίπτωση, μπορείτε να δοκιμάσετε λύσεις στο άρθρο μας σχετικά με το πώς να διορθώσετε τη λάθος ημερομηνία ή ώρα στο iPhone. Μόλις τελειώσετε, δοκιμάστε να ανοίξετε ξανά τους Χάρτες Google για να δείτε αν λειτουργεί.
7. Ελέγξτε τη σύνδεση Wi-Fi ή δεδομένων κινητής τηλεφωνίας
Φυσικά, όπως οι περισσότερες εφαρμογές στο iPhone σας, οι Χάρτες Google βασίζονται επίσης σε μια γρήγορη σύνδεση στο διαδίκτυο για να λειτουργούν αποτελεσματικά. Ένας τρόπος για να μάθετε εάν η αποτυχία του Χάρτη Google οφείλεται σε κακό δίκτυο είναι ότι συνήθως εμφανίζει μια ειδοποίηση σφάλματος σύνδεσης στην εφαρμογή.
Επομένως, βεβαιωθείτε ότι ο δρομολογητής Wi-Fi ή ο πάροχος του hotspot είναι σε καλή κατάσταση. Στη συνέχεια, μπορεί να θέλετε να ενεργοποιήσετε και να απενεργοποιήσετε το Wi-Fi στο iPhone σας για να αποκαταστήσετε τη σύνδεση, εάν είστε βέβαιοι ότι ο δρομολογητής σας λειτουργεί καλά. Και αν χρησιμοποιείτε δεδομένα κινητής τηλεφωνίας, βεβαιωθείτε ότι το διαδίκτυο είναι σταθερό.
Επιπλέον, μπορεί να θέλετε να ενεργοποιήσετε μια σύνδεση 5G εάν χρησιμοποιείτε τη σειρά iPhone 12 ή 13.
8. Απεγκαταστήστε και επανεγκαταστήστε/ενημερώστε τους Χάρτες Google
Εάν οι Χάρτες Google παγώσουν ή είναι ξαφνικά αργοί, μπορεί να αντιμετωπίζετε πρόβλημα σφάλματος ή προσωρινής αποθήκευσης. Αυτό μπορεί να οφείλεται στο ότι ενημερώσατε πρόσφατα την έκδοση iOS ή λόγω άλλων υποκείμενων προβλημάτων με την εφαρμογή.
Η απλή απεγκατάσταση και επανεγκατάσταση ή ενημέρωση των Χαρτών Google ενδέχεται να διορθώσει το σφάλμα. Επιπλέον, αυτό καταργεί την προσωρινή αποθήκευση, καθώς η επανεγκατάσταση από την αρχή σάς δίνει μια νέα αρχή με την εφαρμογή.
9. Επαναβαθμονομήστε τους Χάρτες Google
Αυτή η λύση είναι χρήσιμη εάν οι Χάρτες Google δεν μπορούν να λάβουν την ακριβή τοποθεσία σας κάθε φορά που χρησιμοποιείτε το Live View. Η επαναβαθμονόμηση μπορεί να βελτιώσει την ακρίβεια των Χαρτών Google, καθώς σας επιτρέπει να σαρώνετε κτίρια και αντικείμενα γύρω σας με μη αυτόματο τρόπο και να τα συγχρονίζετε με τους Χάρτες.
Με αυτόν τον τρόπο, τα άτομα με τα οποία μοιράζεστε την τοποθεσία σας μπορούν να σας βρουν εύκολα στην εφαρμογή χρησιμοποιώντας το Live View.
Σημείωση: Βεβαιωθείτε ότι έχετε ενεργοποιήσει την Ακριβή Τοποθεσία και επιτρέψτε στους Χάρτες Google να έχουν πρόσβαση στην τοποθεσία, όπως επισημάνθηκε νωρίτερα πριν από τη βαθμονόμηση.
Στη συνέχεια, ενεργοποιήστε το Compass Calibration στο iPhone σας:
Ανοίξτε τις Ρυθμίσεις → Απόρρητο.
Επιλέξτε Υπηρεσίες τοποθεσίας.
Κάντε κύλιση στο κάτω μέρος και πατήστε Υπηρεσίες συστήματος.
Ενεργοποιήστε τη βαθμονόμηση πυξίδας.
Για να επαναβαθμονομήσετε τους Χάρτες Google σε Ζωντανή Προβολή:
Ανοίξτε τους Χάρτες Google στο iPhone σας.
Πατήστε την μπλε κουκκίδα που αναβοσβήνει στον χάρτη.
Επιλέξτε Βαθμονόμηση με Ζωντανή προβολή.
Πατήστε Έναρξη εάν σας ζητηθεί.
Στη συνέχεια, ακολουθήστε τις οδηγίες που εμφανίζονται στην οθόνη.
10. Ενεργοποιήστε την ανανέωση της εφαρμογής στο παρασκήνιο για τους Χάρτες Google
Η ανανέωση εφαρμογών στο παρασκήνιο επιτρέπει στις εφαρμογές που χρησιμοποιούν σύνδεση στο διαδίκτυο να ενημερώνονται όταν δεν τις χρησιμοποιείτε. Ως εκ τούτου, δεν χρειάζεται να περιμένετε να φορτώσουν τέτοιες εφαρμογές την επόμενη φορά που θα τις εκκινήσετε καθώς έχουν προφορτώσει δεδομένα.
Μπορείτε να ενεργοποιήσετε την ανανέωση φόντου για οποιαδήποτε εφαρμογή στο iPhone σας. Επιπλέον, η διαδικασία είναι παρόμοια σε όλες τις εφαρμογές. Αν και η ενεργοποίηση της ανανέωσης εφαρμογής στο παρασκήνιο μπορεί να καταναλώσει τα δεδομένα σας, η ενεργοποίησή της ειδικά για τους Χάρτες Google δεν θα προκαλέσει σημαντική αλλαγή στην κατανάλωση δεδομένων.
11. Ενημερώστε το iPhone σας
Όπως και άλλες εφαρμογές, οι Χάρτες Google ενδέχεται να αποτύχουν εάν η έκδοση iOS στο iPhone σας είναι ξεπερασμένη και δεν πληροί τις πιο ενημερωμένες απαιτήσεις λειτουργικού συστήματος της έκδοσης των Χαρτών Google που εγκαταστήσατε.
Επομένως, η ενημέρωση της έκδοσης iOS της συσκευής σας διασφαλίζει ότι λαμβάνετε νέες ενημερώσεις απαραίτητες για την εκτέλεση των σύγχρονων λειτουργιών ενός ενημερωμένου Χαρτών Google. Επιπλέον, κάθε ενημέρωση iOS είναι μια βελτίωση σε σχέση με την προηγούμενη. Έτσι, ακόμη και αν υπάρχουν σφάλματα σε διένεξη, μια ενημέρωση iOS μπορεί να διορθώσει το πρόβλημα που δεν λειτουργεί το Google Maps.
12. Επαναφέρετε τις ρυθμίσεις δικτύου
Ένα υπερφορτωμένο δίκτυο μπορεί επίσης να προκαλέσει την αποτυχία των Χαρτών Google. Και αυτό μερικές φορές οφείλεται σε εγκατεστημένα VPN και διακομιστή μεσολάβησης ή προσαρμοσμένες διαμορφώσεις δικτύου στο iPhone σας. Ωστόσο, μια επαναφορά δικτύου καταργεί όλες τις μη εγγενείς ρυθμίσεις δικτύου στο iPhone σας και ανανεώνει τις συνδέσεις δεδομένων κινητής τηλεφωνίας και Wi-Fi.
Σημειώστε ότι η επαναφορά του δικτύου σας δεν αφαιρεί τα αρχεία ή τα δεδομένα σας από το iPhone σας. Επαναφέρει μόνο τις διαμορφώσεις του δικτύου σας στην εργοστασιακή τους κατάσταση. Λοιπόν, αυτό βελτιώνει τη συνολική συνδεσιμότητα στο Διαδίκτυο και μπορεί επίσης να βοηθήσει στην εκκίνηση των Χαρτών Google.
Για να επαναφέρετε τις ρυθμίσεις δικτύου του iPhone σας:
Ανοίξτε τις Ρυθμίσεις.
Μεταβείτε στα Γενικά → Μεταφορά ή Επαναφορά iPhone.
Πατήστε Επαναφορά κάτω αριστερά.
Στη συνέχεια, επιλέξτε Επαναφορά ρυθμίσεων δικτύου.
Τώρα, ακολουθήστε τις οδηγίες που εμφανίζονται στην οθόνη.
13. Επαναφέρετε όλες τις ρυθμίσεις
Έτσι, ενώ η επαναφορά δικτύου επηρεάζει μόνο τις διαμορφώσεις της σύνδεσής σας, η επαναφορά όλων των ρυθμίσεων είναι πιο περιεκτική. Συγκεκριμένα, περιλαμβάνει μεταξύ άλλων επαναφορά δικτύου και επαναφορά τοποθεσίας.
Δεδομένου ότι επαναφέρει επίσης την τοποθεσία σας, η επαναφορά όλων των ρυθμίσεων στο iPhone σας μπορεί να σας βοηθήσει να το υποδείξετε στη σωστή θέση. Έτσι, οι Χάρτες Google μπορούν να λειτουργήσουν πιο βέλτιστα.
Για να επαναφέρετε όλες τις ρυθμίσεις στο iPhone σας, μεταβείτε στις Ρυθμίσεις → Γενικά → Μεταφορά ή Επαναφορά iPhone → Επαναφορά → Επαναφορά όλων των ρυθμίσεων.
Σημείωση: Όπως και η επαναφορά δικτύου, αυτή η ενέργεια επίσης δεν διαγράφει δεδομένα ή πολυμέσα από το iPhone σας, αλλά αφαιρεί πληροφορίες όπως κάρτες πληρωμής, τοποθεσία, ρυθμίσεις απορρήτου και άλλα.