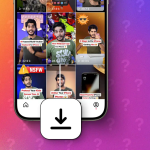Το να κλειδωθείτε έξω από το iPhone σας, ίσως επειδή ξεχάσατε τον κωδικό πρόσβασης ή πληκτρολογήσατε λάθος πάρα πολλές φορές, μπορεί να είναι απογοητευτικό, ειδικά αν βασίζεστε σε αυτό για καθημερινές δραστηριότητες. Ευτυχώς, είναι δυνατό να ξεκλειδώσετε ένα απενεργοποιημένο iPhone.
Συνεχίστε να διαβάζετε και θα σας δείξουμε τέσσερις τρόπους για να ξεκλειδώσετε το iPhone σας χωρίς κωδικό πρόσβασης.
Τι θα συμβεί αν ξεχάσετε τον κωδικό πρόσβασης του iPhone σας;
Τα iPhone και τα iPad προσφέρουν τέσσερις προσπάθειες εισαγωγής ενός σωστού κωδικού πρόσβασης. Εάν ξεχάσετε τον κωδικό πρόσβασής σας και δεν μπορείτε να ξεκλειδώσετε τη συσκευή σε τέσσερις προσπάθειες, θα απενεργοποιήσει τη συσκευή σας για ένα λεπτό. Κατά τη διάρκεια αυτής της περιόδου, δεν μπορείτε να εισαγάγετε κωδικό πρόσβασης, να ανοίξετε το Κέντρο ελέγχου, να αποκτήσετε πρόσβαση στις ειδοποιήσεις σας, να πραγματοποιήσετε κλήσεις ή να εκτελέσετε άλλες εργασίες. Μπορείτε, ωστόσο, να πραγματοποιήσετε Κλήσεις Έκτακτης Ανάγκης στη συσκευή σας.
Μόλις τελειώσει το χρονόμετρο, έχετε άλλη μια ευκαιρία να εισαγάγετε τον κωδικό πρόσβασης. Ωστόσο, κάθε φορά που εισάγετε έναν λανθασμένο κωδικό πρόσβασης, το χρονικό όριο αυξάνεται για να αποφευχθούν οι προσπάθειες ωμής βίας να μαντέψετε τον κωδικό πρόσβασης. Αυτό σημαίνει ότι εάν εισαγάγετε λάθος κωδικό πέντε φορές, η συσκευή σας θα απενεργοποιηθεί για πέντε λεπτά. Εάν εισαγάγετε λάθος κωδικό έξι φορές, η συσκευή σας θα απενεργοποιηθεί για 15 λεπτά και ούτω καθεξής.
Εάν αλλάξατε πρόσφατα τον κωδικό πρόσβασής σας και δεν μπορείτε να τον θυμηθείτε, μπορείτε να χρησιμοποιήσετε τον παλιό κωδικό πρόσβασης για να ξεκλειδώσετε τη συσκευή σας για έως και 72 ώρες. Θα χρειαστεί απλώς να πατήσετε Ξεχάσατε τον κωδικό πρόσβασης και, στη συνέχεια, να πατήσετε Εισαγωγή προηγούμενου κωδικού πρόσβασης. Αλλά αν έχουν περάσει περισσότερες από 72 ώρες, πρέπει να διαγράψετε τη συσκευή σας για να επαναφέρετε τον κωδικό πρόσβασης.
4 τρόποι για να ξεκλειδώσετε το iPhone σας εάν ξεχάσατε τον κωδικό πρόσβασης
Υπάρχουν τέσσερις τρόποι για να διαγράψετε το iPhone ή το iPad σας εάν ξεχάσετε τον κωδικό πρόσβασής του. Ας τα ελέγξουμε.
Πώς να ξεκλειδώσετε το iPhone χωρίς κωδικό πρόσβασης
Εάν το iPhone σας απενεργοποιηθεί αφού εισαγάγατε λάθος κωδικό πρόσβασης πολλές φορές, θα δείτε μια επιλογή Ξεχάσατε τον κωδικό πρόσβασης στην κάτω δεξιά γωνία της οθόνης. Αυτή η επιλογή σάς επιτρέπει να διαγράψετε τη συσκευή σας και να απενεργοποιήσετε το κλείδωμα του κωδικού πρόσβασης ασύρματα χωρίς να μπείτε στη λειτουργία ανάκτησης. Εδώ είναι τι πρέπει να κάνετε:
Πατήστε το Πλαϊνό κουμπί για να ενεργοποιήσετε το iPhone ή το iPad σας.
Στη συνέχεια, πατήστε Ξεχάσατε τον κωδικό πρόσβασης στην κάτω δεξιά γωνία.
Πατήστε Έναρξη επαναφοράς iPhone.
Εισαγάγετε τον κωδικό πρόσβασης Apple ID σας.
Εάν η συσκευή σας χρησιμοποιεί eSIM, πατήστε Διατήρηση eSIM και Διαγραφή δεδομένων.
Σε συσκευές χωρίς eSIM, πατήστε Διαγραφή συσκευής.
Μόλις το κάνετε αυτό, το iPhone ή το iPad σας θα επανεκκινηθεί και θα δείτε ένα λογότυπο της Apple μαζί με μια γκρι γραμμή προόδου να εμφανίζονται στην οθόνη. Μετά την εκκίνηση του iPhone ή του iPad σας, θα εμφανιστεί μια οθόνη Hello. Από εδώ, μπορείτε να αναλάβετε και να ρυθμίσετε τη συσκευή σας.
Πώς να επαναφέρετε τον κωδικό πρόσβασης iPhone χρησιμοποιώντας Mac
Ένας άλλος τρόπος για να επαναφέρετε τον κωδικό πρόσβασης iPhone ή iPad είναι να χρησιμοποιήσετε ένα Mac για να διαγράψετε το iPhone σας μέσω της λειτουργίας ανάκτησης. Εδώ είναι τι πρέπει να γνωρίζετε:
Συνδέστε το iPhone ή το iPad σας στο Mac σας χρησιμοποιώντας ένα συμβατό καλώδιο.
Εκκινήστε το iPhone ή το iPad σας σε λειτουργία ανάκτησης χρησιμοποιώντας τα κατάλληλα βήματα.
Εντοπίστε τη συσκευή σας στο Finder (ή στο iTunes αν χρησιμοποιείτε παλαιότερο Mac).
Κάντε κλικ στο Restore στο μήνυμα που σας ζητά να επαναφέρετε ή να ενημερώσετε το iPhone ή το iPad σας.
Μόλις εκκινήσει το iPhone ή το iPad, αποσυνδέστε το από το Mac σας.
Πώς να επαναφέρετε τον κωδικό πρόσβασης του iPhone χρησιμοποιώντας υπολογιστή με Windows
Ακριβώς όπως ένας Mac, μπορείτε επίσης να χρησιμοποιήσετε έναν υπολογιστή με Windows για να διαγράψετε το iPhone ή το iPad σας και να επαναφέρετε τον κωδικό πρόσβασης. Ωστόσο, σε αυτήν την περίπτωση, θα πρέπει να χρησιμοποιήσετε το iTunes ή την εφαρμογή Apple Devices αντί του Finder. Ακολουθεί η διαδικασία βήμα προς βήμα που πρέπει να ακολουθήσετε:
Συνδέστε το iPhone ή το iPad σας στον υπολογιστή σας χρησιμοποιώντας ένα συμβατό καλώδιο.
Εκκινήστε το iPhone ή το iPad σας σε λειτουργία ανάκτησης χρησιμοποιώντας τα κατάλληλα βήματα.
Τώρα, εντοπίστε τη συσκευή σας στην εφαρμογή Apple Devices ή στο iTunes για Windows.
Κάντε κλικ στην Επαναφορά όταν δείτε την επιλογή για επαναφορά ή ενημέρωση στον υπολογιστή.
Μόλις το iPhone ή το iPad σας εκκινήσει, αποσυνδέστε το από τον υπολογιστή σας.
Πώς να επαναφέρετε τον κωδικό πρόσβασης iPhone χρησιμοποιώντας το Find My
Εκτός από την εύρεση των χαμένων συσκευών σας και την παρακολούθηση των αντικειμένων σας με ένα AirTag, μπορείτε επίσης να χρησιμοποιήσετε την εφαρμογή Find My της Apple για να επαναφέρετε ασύρματα τον κωδικό πρόσβασης του iPhone σας. Οι προϋποθέσεις είναι ότι πρέπει να έχετε ενεργοποιημένη την Εύρεση στην κλειδωμένη συσκευή σας και να είναι συνδεδεμένη στο διαδίκτυο μέσω κινητής τηλεφωνίας ή Wi-Fi. Με αυτό το πρόβλημα, ακολουθεί η διαδικασία για να διαγράψετε το iPhone σας χρησιμοποιώντας το Find My:
Μεταβείτε στο icloud.com/find χρησιμοποιώντας οποιοδήποτε πρόγραμμα περιήγησης ιστού.
Κάντε κλικ στην επιλογή Είσοδος και συνδεθείτε χρησιμοποιώντας τα διαπιστευτήριά σας Apple ID.
Στη συνέχεια, επιλέξτε το iPhone ή το iPad σας από τη λίστα των συσκευών.
Επιλέξτε Διαγραφή αυτής της συσκευής και πατήστε Επόμενο για επαναφορά της συσκευής.
Αυτό θα αφαιρέσει όλα τα δεδομένα σας και τον κωδικό πρόσβασης από το iPhone ή το iPad σας. Μπορείτε να χρησιμοποιήσετε ξανά τη συσκευή αφού εισαγάγετε τον κωδικό πρόσβασης Apple ID για να επαληθεύσετε την ταυτότητά σας και να απενεργοποιήσετε το iCloud Activation Lock.
Τι πρέπει να κάνετε μετά την επαναφορά του κωδικού πρόσβασης iPhone
Δεν μπορείτε να χρησιμοποιήσετε το iPhone ή το iPad σας αμέσως μετά την επαναφορά του κωδικού πρόσβασης. Καθώς η συσκευή σας θα διαγραφεί κατά τη διάρκεια της διαδικασίας, θα πρέπει να αποφασίσετε εάν θα τη ρυθμίσετε ως νέα συσκευή ή αν θα επαναφέρετε τα δεδομένα από μια εφεδρική ή παλιά συσκευή. Ακολουθεί μια πιο προσεκτική ματιά σε όλα τα πράγματα που πρέπει να κάνετε μετά την επαναφορά του κωδικού πρόσβασής σας:
Ρύθμιση της συσκευής σας: Αφού επαναφέρετε τον κωδικό πρόσβασης, θα πρέπει να ρυθμίσετε το iPhone ή το iPad για να μπορέσετε να το χρησιμοποιήσετε. Αυτό περιλαμβάνει τη διαμόρφωση της περιοχής, της γλώσσας και των ρυθμίσεων απορρήτου και τη ρύθμιση ενός νέου κωδικού πρόσβασης ή την εγγραφή Face ID.
Επαναφέρετε τα δεδομένα σας: Κατά τη διαδικασία ρύθμισης της συσκευής, θα συναντήσετε μια οθόνη με την ένδειξη Εφαρμογές και δεδομένα. Εάν έχετε αντίγραφο ασφαλείας iCloud ή φυσικό αντίγραφο ασφαλείας σε υπολογιστή Mac ή Windows, μπορείτε να επαναφέρετε τα δεδομένα σας από εδώ.
Επανάληψη λήψης εφαρμογών και άλλων δεδομένων: Εάν ρυθμίζετε το iPhone ή το iPad σας ως νέα συσκευή, θα πρέπει να κάνετε λήψη όλων των απαραίτητων εφαρμογών από το App Store με μη αυτόματο τρόπο. Ωστόσο, εάν επαναφέρετε τα δεδομένα σας από ένα αντίγραφο ασφαλείας, δεν χρειάζεται να το κάνετε αυτό, καθώς θα κατεβάσει αυτόματα όλες τις εφαρμογές σας στη συσκευή.