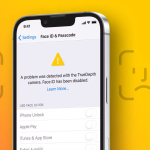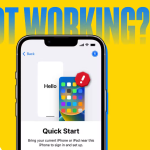Ξέρω ότι είναι απογοητευτικό όταν βρίσκεστε σε δημόσιο χώρο και η υποδοχή ακουστικών δεν λειτουργεί στο Mac σας. Αλλά δεν είστε μόνοι! Πολλοί χρήστες έχουν αναφέρει αυτό το ζήτημα στην Κοινότητα της Apple. Στις περισσότερες περιπτώσεις, ένα ελάττωμα υλικού είναι ο ένοχος. Εάν δεν είναι, θα σας δείξω διαφορετικούς τρόπους για να διορθώσετε την υποδοχή ακουστικών MacBook όταν σταματήσει να λειτουργεί.
Τι να κάνετε όταν η υποδοχή ακουστικών MacBook δεν λειτουργεί;
- Δοκιμάστε τα ακουστικά σας
Πρώτα και κύρια, πρέπει να ελέγξετε αν τα ακουστικά σας λειτουργούν. Μπορείτε να δοκιμάσετε να τα συνδέσετε σε άλλη συσκευή και να παίξετε μουσική. Εάν δεν μπορείτε να ακούσετε ήχο, ελέγξτε για ζημιά στο καλώδιο, καθώς μπορεί να προκαλέσει δυσλειτουργία.
Σε μια θετική σημείωση, εάν τα ακουστικά σας λειτουργούν με άλλες συσκευές, μπορείτε να συνεχίσετε με τις μεθόδους αντιμετώπισης προβλημάτων για το Mac σας.
- Καθαρίστε τη θύρα της υποδοχής ακουστικών
Θα πρέπει να διατηρείτε πάντα το MacBook σας καθαρό, αλλά να μην παραμελείτε τις θύρες. Εάν η βρωμιά ή τα υπολείμματα πάνε μέσα στη θύρα της υποδοχής ακουστικών, μπορεί να συσσωρευτούν και να μην αναγνωρίσουν τα συνδεδεμένα ακουστικά.
Μπορείτε να πάρετε ένα πλαστικό νήμα ή μια μπατονέτα για να αφαιρέσετε τη βρωμιά μέσα στη θύρα MacBook. Επιπλέον, πάρτε ένα πανί από μικροΐνες και καθαρίστε το περαιτέρω για να βεβαιωθείτε ότι δεν έχουν μείνει υπολείμματα. Στη συνέχεια, συνδέστε τα ακουστικά σας στην υποδοχή ακουστικών για να τα δοκιμάσετε.
Εάν θέλετε να καθαρίσετε το Mac σας, μπορείτε να δείτε τα άρθρα μας:
Τα καλύτερα απαραίτητα εργαλεία για τον καθαρισμό των προϊόντων Apple σας
Πώς να καθαρίσετε την οθόνη του MacBook σας
- Ελέγξτε την πηγή εξόδου ήχου
Όταν συνδέετε τα ακουστικά σας στην υποδοχή ακουστικών του MacBook, η πηγή εξόδου αλλάζει αυτόματα. Εάν η υποδοχή ακουστικών δεν συνδέεται καλά, το Mac σας μπορεί να μην αλλάξει την πηγή εξόδου. Σε αυτήν την περίπτωση, πρέπει να αλλάξετε τις ρυθμίσεις χειροκίνητα.
Μέθοδος 1: Από τις ρυθμίσεις συστήματος
Ανοίξτε τις Ρυθμίσεις συστήματος από το μενού Apple () επάνω αριστερά.
Κάντε κλικ στην επιλογή Ήχος από το αριστερό παράθυρο.
Επιλέξτε Εξωτερικά ακουστικά στην καρτέλα Έξοδος.
Μέθοδος 2: Από τις πληροφορίες συστήματος
Εάν δεν βλέπετε την πηγή εξόδου ήχου στις Ρυθμίσεις συστήματος, μπορείτε να ελέγξετε εάν το MacBook σας αναγνωρίζει τα ακουστικά σας ως πηγή εξόδου ήχου από τις Πληροφορίες συστήματος.
Τραβήξτε το Spotlight χρησιμοποιώντας τη συντόμευση Command (⌘) + Spacebar.
Αναζήτηση πληροφοριών συστήματος → Πατήστε το πλήκτρο Return.
Επιλέξτε Ήχος από το αριστερό παράθυρο → Κάντε κλικ στην επιλογή Εξωτερικά ακουστικά.
Ελέγξτε εάν έχει οριστεί η Προεπιλεγμένη συσκευή εξόδου σε Ναι.
Εάν δεν εμφανίζεται ναι, είτε τα ακουστικά σας δεν είναι συμβατά με το macOS ή μπορεί να χρειάζεστε πρόσθετο λογισμικό. Επιπλέον, μπορείτε να επισκεφτείτε το πλησιέστερο κέντρο σέρβις της Apple για να ελέγξετε το MacBook σας.
- Ελέγξτε την ένταση των ακουστικών
Εάν η έξοδος έχει ρυθμιστεί σε εξωτερικά ακουστικά, αλλά δεν ακούτε τίποτα, μπορεί να οφείλεται στη χαμηλή ένταση. Αν και είναι βασικό, ακόμα και εγώ ξεχνάω ότι η ένταση του MacBook μου είναι χαμηλή ή σίγαση μερικές φορές.
Για να αυξήσετε την ένταση του MacBook σας, πατήστε το κουμπί αύξησης της έντασης (F12) στο πληκτρολόγιο του MacBook σας. Εναλλακτικά, μπορείτε να μεταβείτε στις Ρυθμίσεις συστήματος → Ήχος → Αύξηση της έντασης ήχου εξόδου.
- Επανεκκινήστε το MacBook σας
Αν και αυτό μπορεί να ακούγεται σαν ένα άλλο βασικό βήμα, μια απλή επανεκκίνηση του MacBook σας μπορεί να διορθώσει πολλά προβλήματα που σχετίζονται με προβλήματα που δεν λειτουργεί η υποδοχή ακουστικών. Η επανεκκίνηση του MacBook σας ανανεώνει το macOS, καταργώντας δυσλειτουργίες λογισμικού.
Για να επανεκκινήσετε το MacBook σας, ακολουθήστε τα παρακάτω απλά βήματα:
Κάντε κλικ στο λογότυπο Apple () στη γραμμή μενού → Επιλέξτε Επανεκκίνηση.
Επιλέξτε Επανεκκίνηση όταν σας ζητηθεί μια προτροπή επιβεβαίωσης.
Εισαγάγετε τον κωδικό πρόσβασης του MacBook μετά την επανεκκίνηση.
- Απενεργοποιήστε το Bluetooth
Εάν χρησιμοποιείτε αξεσουάρ Bluetooth, όπως ηχεία, ακουστικά ή ακουστικά με το MacBook σας, ενδέχεται να επηρεάσουν την πηγή εξόδου ήχου.
Η απενεργοποίηση του Bluetooth θα αποσυνδέσει άλλα αξεσουάρ Bluetooth, επιτρέποντάς σας να χρησιμοποιείτε μόνο τα ακουστικά σας με το MacBook σας. Ακολουθήστε αυτά τα βήματα για να απενεργοποιήσετε το Bluetooth στο MacBook σας:
Επιλέξτε System Settings από το μενού Apple ().
Κάντε κλικ στο Bluetooth από το αριστερό παράθυρο → Απενεργοποίηση Bluetooth.
Μόλις απενεργοποιηθεί το Bluetooth, συνδέστε τα ακουστικά σας στη θύρα υποδοχής ακουστικών και θα λειτουργήσουν.
- Μετάβαση σε άλλο προφίλ χρήστη
Εάν δεν ακούτε καθόλου ήχο ή ο ήχος έρχεται από τα εσωτερικά ηχεία του MacBook σας, δοκιμάστε να μεταβείτε σε άλλο προφίλ χρήστη. Αντί να δημιουργήσετε ένα νέο προφίλ χρήστη, μπορείτε να ενεργοποιήσετε έναν λογαριασμό χρήστη επισκέπτη στο MacBook σας.
Η εναλλαγή σε άλλο προφίλ χρήστη θα προσαρμόσει εκ νέου τις πηγές εξόδου ήχου και θα διορθώσει το πρόβλημα της υποδοχής ακουστικών στο MacBook.
- Επανεκκινήστε τον ελεγκτή ήχου
Εάν καμία από τις παραπάνω επιλογές δεν λειτούργησε, ίσως θελήσετε να δοκιμάσετε ορισμένες σύνθετες επιλογές. Όπως τα Windows, το macOS χρησιμοποιεί έναν ελεγκτή ήχου που ονομάζεται Core Audio. Το Core Audio είναι υπεύθυνο για τις απαιτήσεις ήχου διαφορετικών εφαρμογών στο macOS.
Επειδή η υποδοχή ακουστικών είναι μέρος της αναπαραγωγής ήχου, η επαναφορά του ελεγκτή ήχου μπορεί να το διορθώσει. Δείτε πώς μπορείτε να επαναφέρετε το χειριστήριο ήχου στο MacBook σας:
Ανοίξτε το Activity Monitor από το Spotlight ή το Launchpad.
Κάντε κλικ στο CPU στο επάνω μέρος.
Πληκτρολογήστε “coreaudiod” στο πλαίσιο αναζήτησης → Πατήστε Return.
Επιλέξτε coreaudiod → Κάντε κλικ στο εικονίδιο X για να σταματήσετε τη διαδικασία.
Επιλέξτε Force Quit όταν εμφανιστεί το μήνυμα επιβεβαίωσης.
Κάντε επανεκκίνηση του Mac σας.
Μόλις επανεκκινηθεί το Mac σας, συνδέστε την υποδοχή ακουστικών και ελέγξτε αν λειτουργεί.
- Ενημερώστε το macOS
Τελευταίο αλλά εξίσου σημαντικό, αν τίποτα δεν λειτούργησε, θα μπορούσε να οφείλεται σε σφάλμα στο macOS. Η Apple διορθώνει αυτά τα σφάλματα με τις πιο πρόσφατες ενημερώσεις. Επιπλέον, εάν χρησιμοποιείτε προγραμματιστές ή δημόσιες εκδόσεις beta, αυτά τα ζητήματα είναι επικείμενα και δεν μπορείτε να τα αποφύγετε.
Για να διορθώσετε το σφάλμα, μπορείτε να ενημερώσετε το macOS στο MacBook σας. Ως αποτέλεσμα, η υποδοχή ακουστικών και πολλά άλλα σφάλματα θα διορθωθούν.
Για αυτό, μεταβείτε στις Ρυθμίσεις συστήματος → Γενικά → Ενημέρωση λογισμικού. Εάν υπάρχει διαθέσιμη ενημέρωση, εγκαταστήστε την.