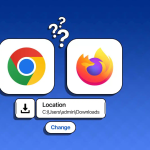Εάν η κάμερά σας δεν λειτουργεί σε MacBook ή δεν είναι διαθέσιμη, εμποδίζει τη δυνατότητά σας να κάνετε FaceTime, να συνδεθείτε με συναδέλφους μέσω βιντεοκλήσεων και όχι μόνο. Ευτυχώς, εάν δεν είναι πρόβλημα υλικού, πιθανότατα μπορείτε να το διορθώσετε μόνοι σας.
Επιτρέψτε μου να σας δείξω 11 εύκολες επιδιορθώσεις και να λειτουργήσει ξανά η ενσωματωμένη κάμερα του MacBook.
Συνήθεις λόγοι για τους οποίους η κάμερα MacBook δεν λειτουργεί
Ακολουθούν μερικοί από τους συνήθεις λόγους για τους οποίους η κάμερα του Mac σας δεν λειτουργεί σωστά:
Έλλειψη σύνδεσης στο διαδίκτυο
Δυσλειτουργία λογισμικού
Αλλαγές στις ρυθμίσεις της κάμερας
Κατεστραμμένη εφαρμογή ή ρυθμίσεις
Ασυμβατότητα με ενημερώσεις λογισμικού
Φυσική βλάβη
Φθορά
Τι να κάνετε όταν η κάμερα MacBook δεν λειτουργεί;
Πριν πάμε στις συμβουλές αντιμετώπισης προβλημάτων, είναι σημαντικό να κατανοήσουμε ότι η ενσωματωμένη κάμερα FaceTime ή FaceTime HD του Mac ενεργοποιείται αυτόματα κάθε φορά που ανοίγετε μια εφαρμογή που μπορεί να τη χρησιμοποιήσει. Μια πράσινη ενδεικτική λυχνία θα ανάψει δίπλα στην κάμερα για να υποδείξει ότι το Mac σας χρησιμοποιεί ενεργά την κάμερά σας.
Αλλά κάθε εφαρμογή έχει επίσης τις δικές της αποκλειστικές ρυθμίσεις που ελέγχουν την κάμερα. Απλώς ανοίξτε την εφαρμογή, μεταβείτε στη γραμμή μενού, επιλέξτε Προτιμήσεις και, στη συνέχεια, αναζητήστε τις ρυθμίσεις βίντεο ή κάμερας. Τώρα που φροντίσαμε τα βασικά, ας δούμε μερικές γρήγορες επιδιορθώσεις για τη μη λειτουργία της κάμερας Mac.
1. Αναγκαστική έξοδος από εφαρμογές που βρίσκονται σε διένεξη
Εάν αντιμετωπίζετε προβλήματα με την κάμερα MacBook σε εφαρμογές όπως FaceTime, Skype, Photo Booth, Zoom κ.λπ., κλείστε αναγκαστικά αυτές τις εφαρμογές.
Σημείωση: Αυτό θα κλείσει τις εφαρμογές χωρίς να αποθηκεύσει καμία εργασία σε εκκρεμότητα. Επομένως, αποθηκεύστε την εργασία σας πριν αναγκαστείτε να εγκαταλείψετε τις εφαρμογές.
Για να επιλύσετε αυτό το πρόβλημα, ελέγξτε οποιαδήποτε ανοιχτή εφαρμογή στο Dock που δεν χρησιμοποιείτε ενεργά. Κάντε Control-κλικ στην εφαρμογή και επιλέξτε Έξοδος.
Εάν η εφαρμογή παραμένει στο Dock, ανοίξτε το Finder → Applications → Utilities → Activity Monitor. Επιλέξτε την εφαρμογή και κάντε κλικ στο X στο επάνω μέρος → επιλέξτε Αναγκαστική έξοδος.
2. Κάντε επανεκκίνηση του Mac
Κάντε κλικ στο λογότυπο της Apple επάνω δεξιά → επιλέξτε Επανεκκίνηση. Τώρα, δοκιμάστε να χρησιμοποιήσετε την κάμερα του Mac σας. Θα πρέπει να λειτουργήσει.
Συμβουλή: Εάν μια απλή επανεκκίνηση δεν διορθώσει το πρόβλημα, δοκιμάστε να ξεκινήσετε το Mac σας σε ασφαλή λειτουργία και δείτε εάν η κάμερα λειτουργεί.
Επιπλέον, μπορείτε επίσης να ανοίξετε το Terminal και να εκτελέσετε αυτήν την εντολή για να σκοτώσετε τους βοηθούς κάμερας.
Αντιγράψτε και επικολλήστε την ακόλουθη εντολή στο Terminal – sudo killall VDCAssistant;sudo killall AppleCameraAssistant
Πατήστε το πλήκτρο enter.
Στη συνέχεια, πληκτρολογήστε τον κωδικό πρόσβασης του Mac σας.
3. Ενημερώστε το λειτουργικό σας σύστημα
Βεβαιωθείτε ότι το Mac σας εκτελεί το πιο πρόσφατο λειτουργικό σύστημα. Οι ενημερώσεις λογισμικού διορθώνουν σφάλματα και δυσλειτουργίες που ενδέχεται να αποτρέψουν την επιθυμητή λειτουργία των ενσωματωμένων εφαρμογών και λειτουργιών.
4. Ελέγξτε τις ρυθμίσεις χρόνου οθόνης
Εάν χρησιμοποιείτε το Screen Time, είναι πιθανό η λειτουργία είτε να σας περιορίζει από τη χρήση της κάμερας είτε η εφαρμογή που θέλετε να χρησιμοποιήσετε δεν έχει διαθέσιμο χρόνο. Για έλεγχο:
Μεταβείτε στο μενού Apple → Ρυθμίσεις συστήματος.
Επιλέξτε Χρόνος οθόνης από την πλαϊνή γραμμή → Πατήστε Περιεχόμενο και Απόρρητο
Επιλέξτε Περιορισμοί εφαρμογών → Εναλλαγή σε Να επιτρέπεται η κάμερα → Κάντε κλικ στο Τέλος.
Μεταβείτε στα Όρια εφαρμογών.
Βεβαιωθείτε ότι η εφαρμογή με την οποία θέλετε να χρησιμοποιήσετε την κάμερα είναι απενεργοποιημένη ή δεν είναι επιλεγμένη για να αποτρέψετε το Screen Time να σας περιορίσει από τη χρήση της εφαρμογής.
5. Να επιτρέπεται η πρόσβαση στην κάμερα
Ως πρόσθετο χαρακτηριστικό ασφαλείας που συνοδεύει το macOS Mojave, μπορείτε πλέον να επιλέξετε ποιες συγκεκριμένες εφαρμογές μπορούν να έχουν πρόσβαση στην ενσωματωμένη κάμερα του Mac σας. Είναι πιθανό να μην μπορείτε να αποκτήσετε πρόσβαση στην κάμερα στο Mac σας επειδή δεν έχει πρόσβαση. Για να δώσετε πρόσβαση στην εφαρμογή:
Επιλέξτε το μενού Apple → Ρυθμίσεις συστήματος.
Επιλέξτε Απόρρητο και ασφάλεια στην πλαϊνή γραμμή → Κάμερα.
Θα δείτε μια λίστα με όλες τις εφαρμογές που έχετε και χρειάζονται πρόσβαση στην κάμερα. Εναλλάξτε όλες τις εφαρμογές στις οποίες θέλετε να χρησιμοποιήσετε την κάμερά σας.
Μπορεί να σας ζητηθεί να κλείσετε και να ανοίξετε ξανά τις εφαρμογές για να μπορείτε να χρησιμοποιήσετε την κάμερα σε αυτές.
Επιλέξτε τη σωστή κάμερα στις ρυθμίσεις της εφαρμογής
Εάν έχετε περισσότερες από μία κάμερες συνδεδεμένες στο Mac σας, μεταβείτε στις Προτιμήσεις για να δείτε τις ρυθμίσεις κάμερας της εφαρμογής και επιλέξτε την ενσωματωμένη κάμερα του Mac.
Διπλός έλεγχος: Χρησιμοποιήστε μια άλλη εφαρμογή που χρειάζεται την κάμερα
Μερικές φορές, το πρόβλημα δεν είναι η κάμερα του Mac σας αλλά μια εφαρμογή. Για έλεγχο, ανοίξτε μια διαφορετική εφαρμογή που χρησιμοποιεί την κάμερα, όπως μια εφαρμογή τηλεδιάσκεψης και δείτε αν όλα λειτουργούν. Εάν το κάνει, τότε το πρόβλημα είναι με την εφαρμογή και όχι στην κάμερά σας.
6. Ελέγξτε το πρόγραμμα προστασίας από ιούς
Εάν εγκαταστήσατε ένα πρόγραμμα προστασίας από ιούς στο Mac σας, ελέγξτε τις ρυθμίσεις του και βεβαιωθείτε ότι το λογισμικό δεν περιορίζει τις εφαρμογές από την πρόσβαση στην κάμερά σας.
7. Δημιουργήστε έναν νέο λογαριασμό χρήστη
Η δημιουργία ενός νέου λογαριασμού χρήστη μπορεί να σας βοηθήσει να αποκτήσετε πρόσβαση στην κάμερα του Mac σας. Για να το κάνετε αυτό:
Ανοίξτε το μενού Apple → Ρυθμίσεις συστήματος.
Επιλέξτε Χρήστες & Ομάδες → Προσθήκη λογαριασμού.
Μπορεί να σας ζητηθεί να εισαγάγετε τον κωδικό πρόσβασής σας.
Βεβαιωθείτε ότι έχετε επιλέξει Διαχειριστή ως τύπο χρήστη.
Εισαγάγετε όλα τα απαραίτητα στοιχεία, συμπεριλαμβανομένου του πλήρους ονόματος, του ονόματος λογαριασμού και του κωδικού πρόσβασης.
Επιλέξτε Δημιουργία χρήστη.
Ελέγξτε εάν μπορείτε να αποκτήσετε πρόσβαση στην κάμερα του MacBook σας χρησιμοποιώντας τον νέο λογαριασμό διαχειριστή.
8. Ελέγξτε για προβλήματα υλικού
Ακολουθούν διάφοροι τρόποι για να δείτε εάν υπάρχει πρόβλημα υλικού και τι μπορείτε να κάνετε με αυτό.
Ελέγξτε την ενδεικτική λυχνία της κάμερας
Ανοίξτε μια εφαρμογή που χρησιμοποιεί την κάμερα, όπως το FaceTime. Ελέγξτε εάν η ενδεικτική λυχνία της κάμερας ανάβει στο Mac σας. Αν όχι, μπορεί να είναι πρόβλημα υλικού.
Δείτε αν ο Mac εντοπίζει την κάμερά του
Προκειμένου το MacBook σας να χρησιμοποιεί την κάμερά του, είναι σημαντικό να μπορεί να το εντοπίσει. Για έλεγχο:
Μεταβείτε στο μενού Apple → Ρυθμίσεις συστήματος.
Επιλέξτε Γενικά στην πλαϊνή γραμμή → Πληροφορίες.
Κάντε κλικ στην Αναφορά συστήματος στο κάτω μέρος.
Στην περιοχή Υλικό, επιλέξτε Κάμερα. Δείτε αν βλέπετε την κάμερα FaceTime HD και το αναγνωριστικό μοντέλου και το μοναδικό αναγνωριστικό της.
Εάν δεν βλέπετε την Κάμερα FaceTime HD στη λίστα Κάμερα ή τις λεπτομέρειες της, τότε το Mac σας ενδέχεται να μην εντοπίζει την κάμερά του.
Επαναφέρετε την κάμερα Mac σας
Μπορείτε να δοκιμάσετε να επαναφέρετε την κάμερα του Mac σας στο τερματικό χρησιμοποιώντας την εντολή VDCAsistant. Το VDCAssistant είναι μια διαδικασία που εκτελεί τα χειριστήρια της κάμερας. Μερικές φορές, αυτή η διαδικασία συνεχίζει να λειτουργεί παρά το κλείσιμο της εφαρμογής που χρησιμοποιεί την κάμερα. Αυτό μπορεί να εμποδίσει άλλες εφαρμογές να χρησιμοποιούν την κάμερα στο Mac σας. Για να το επαναφέρετε:
Εκκίνηση τερματικού.
Πληκτρολογήστε τα ακόλουθα στο παράθυρο του τερματικού: sudo killall VDCAssistant; sudo killall AppleCameraAssistant
Μπορεί να σας ζητηθεί να εισαγάγετε τον κωδικό πρόσβασης διαχειριστή για να εκτελέσετε την εντολή.
9. Εκτελέστε το Apple Diagnostics
Η εκτέλεση του Apple Diagnostics μπορεί επίσης να σας βοηθήσει να προσδιορίσετε ποιο στοιχείο υλικού είναι ο ένοχος πίσω από το πρόβλημα της κάμερας. Μόλις εκτελέσετε το Apple Diagnostics, θα δείτε μια αναφορά στην οθόνη σας. Εάν δείτε κωδικούς σφάλματος που ξεκινούν με N, αυτό επιβεβαιώνει ότι έχετε πρόβλημα με την κάμερα του MacBook σας.
Καλύτερα να μεταβείτε στο πλησιέστερο Genius Bar ή στο Apple Store για περαιτέρω βοήθεια.
Η εξωτερική κάμερα web δεν λειτουργεί σε Mac
Εάν δεν χρησιμοποιείτε την ενσωματωμένη κάμερα του Mac σας, αλλά αντιμετωπίζετε προβλήματα με την εξωτερική σας κάμερα web, ακολουθούν ορισμένες πιθανές λύσεις που θα τη βοηθήσουν να λειτουργήσει ξανά:
Βεβαιωθείτε ότι το καλώδιο και η θύρα σας είναι καθαρά. Η σκόνη και η βρωμιά μπορεί να επηρεάσουν τη σύνδεση.
Δοκιμάστε να συνδέσετε την κάμερα σε διαφορετική θύρα.
Ελέγξτε για συμβατότητα υλικού.
Ενημερώστε το λογισμικό της κάμερας web.