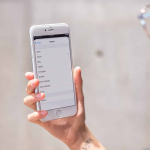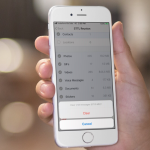Καθώς η απομακρυσμένη εργασία έχει γίνει η ανάγκη της ώρας, το Zoom έχει πάρει το επίκεντρο ως η πιο προτιμώμενη εφαρμογή τηλεδιάσκεψης σε όλες τις πλατφόρμες. Ενώ μου άρεσε να χρησιμοποιώ την εφαρμογή Zoom στο iPhone για να παραμένω συνδεδεμένος με αγαπημένα πρόσωπα και να συνεργάζομαι με συναδέλφους. Κατά καιρούς, έχω αντιμετωπίσει προβλήματα απροσδόκητα. Εάν συμβαίνει και με εσάς, αυτές οι δοκιμασμένες συμβουλές μπορούν να σας βοηθήσουν να διορθώσετε την εφαρμογή Zoom που δεν λειτουργεί σε προβλήματα iPhone ή iPad.
1. Ελέγξτε τη σύνδεση στο Internet στο iPhone
Πρώτα πράγματα πρώτα, θα ήταν καλύτερα να ελέγξετε τη σύνδεση στο διαδίκτυο. Εάν η κακή σύνδεση στο Διαδίκτυο τυχαίνει να είναι ο κύριος ένοχος, μπορείτε να απαλλαγείτε από το εμπόδιο με ευκολία. Το παλιό κόλπο λειτουργίας αεροπλάνου (Ρυθμίσεις → Λειτουργία πτήσης → ενεργοποίηση/απενεργοποίηση) θα μπορούσε να είναι χρήσιμο για την γρήγορη επίλυση του προβλήματος. Εάν αυτό δεν βοηθήσει, τότε απενεργοποιήστε/ενεργοποιήστε τα δεδομένα κινητής τηλεφωνίας/κινητής τηλεφωνίας.
Το να ξεχάσετε το δίκτυο και να συνδεθείτε σε αυτό (Ρυθμίσεις → Wi-Fi → κουμπί «i» δίπλα στη σύνδεση δικτύου → Ξεχάστε αυτό το δίκτυο) ήταν πάντα ένα αξιόπιστο εργαλείο αντιμετώπισης προβλημάτων. Επομένως, μην παραλείψετε να το δοκιμάσετε επίσης. Σε περίπτωση που αυτά τα κόλπα δεν σας βγουν, δοκιμάστε να επαναφέρετε τις ρυθμίσεις δικτύου (Ρυθμίσεις → Γενικές → Επαναφορά → Επαναφορά ρυθμίσεων δικτύου). Επιπλέον, μπορείτε επίσης να ανατρέξετε στον οδηγό αντιμετώπισης προβλημάτων για τη διόρθωση προβλημάτων Wi-Fi και κινητής τηλεφωνίας.
2. Ελέγξτε τους Διακομιστές Zoom
Δεν υπάρχει λύση ακόμα; Ελέγξτε τους διακομιστές ζουμ για να βεβαιωθείτε ότι τα συστήματά του είναι λειτουργικά ή όχι. Για να το ολοκληρώσετε, μεταβείτε στον ιστότοπο κατάστασης του zoom και, στη συνέχεια, βεβαιωθείτε ότι όλα τα συστήματα, συμπεριλαμβανομένου του Zoom iPhone, λειτουργούν ως συνήθως.
Στον απόηχο της θανατηφόρας επιδημίας COVID-19, το Zoom έχει γίνει το αγαπημένο των περισσότερων χάρη κυρίως σε μια σειρά εργαλείων τηλεδιάσκεψης. Λόγω κυρίως της τεράστιας ζήτησης, ο διακομιστής της εφαρμογής μπορεί να δυσκολευτεί να αναλάβει το φορτίο και επομένως να αντιμετωπίσει διακοπές.
3. Διόρθωση προβλημάτων μικροφώνου
Αντιμετωπίζετε προβλήματα με το μικρόφωνο στην εφαρμογή Zoom; Εάν ναι, βεβαιωθείτε ότι το μικρόφωνο δεν είναι σίγαση. Πατήστε στο εικονίδιο Ήχος στα στοιχεία ελέγχου της σύσκεψης για να καταργήσετε τη σίγαση.
Εάν εξακολουθείτε να μην μπορείτε να ακούσετε τον ήχο, ο οικοδεσπότης μπορεί να σας έχει θέσει σε σίγαση. Χρησιμοποιήστε το μήνυμα συνομιλίας για να ζητήσετε από τον κεντρικό υπολογιστή να σας καταργήσει τη σίγαση.
Ένα άλλο πράγμα που πρέπει να κάνετε είναι να βεβαιωθείτε ότι έχετε συνδέσει τον ήχο της κινητής συσκευής σας. Εάν το εικονίδιο Ήχος εμφανίζεται στα στοιχεία ελέγχου της σύσκεψης, πατήστε το και επιλέξτε Κλήση μέσω Ήχου συσκευής. Εάν σας ζητηθεί, επιτρέψτε στο Zoom να έχει πρόσβαση στο μικρόφωνό σας.
Επιπλέον, βεβαιωθείτε ότι η εφαρμογή έχει πρόσβαση στο μικρόφωνο της συσκευής σας. Ανοίξτε την εφαρμογή Ρυθμίσεις → Κάντε κλικ στο Απόρρητο → Μικρόφωνο. Τώρα, ενεργοποιήστε το διακόπτη δίπλα στην εφαρμογή Zoom.
Αυτοκόλλητη σημείωση:
Βεβαιωθείτε ότι καμία άλλη εφαρμογή δεν χρησιμοποιεί το μικρόφωνο της συσκευής σας iOS. Πατήστε δύο φορές το κουμπί αρχικής οθόνης και, στη συνέχεια, κλείστε όλες τις άλλες ανοιχτές εφαρμογές. Στις συσκευές που διαθέτουν Face ID, σύρετε το δάχτυλό σας από την αρχική γραμμή και κρατήστε το κατά μήκος της μέσης της οθόνης. Στη συνέχεια, κλείστε όλες τις άλλες ανοιχτές εφαρμογές.
4. Δώστε πρόσβαση στο ζουμ στην κάμερα
Το Zoom απαιτεί πρόσβαση στην κάμερα της συσκευής σας για βιντεοδιάσκεψη. Εάν δεν επιτρέψατε στην εφαρμογή να χρησιμοποιήσει την κάμερα του iPhone σας κατά τη ρύθμιση, καταργήστε τον περιορισμό. Για να το κάνετε αυτό, ανοίξτε την εφαρμογή Ρυθμίσεις → Απόρρητο → Κάμερα. Βεβαιωθείτε ότι ο διακόπτης δίπλα στο Zoom είναι ενεργοποιημένος.
5. Κλείστε και ανοίξτε ξανά το Zoom
Ένα άλλο απλό αλλά αποτελεσματικό τέχνασμα που μπορείτε να δοκιμάσετε για να διορθώσετε γρήγορα το πάγωμα ή την νωθρότητα του Zoom είναι η αναγκαστική έξοδος από την εφαρμογή. Πιο συχνά από ό, τι μπορεί να κάνει τη δουλειά. Οπότε, βασίζομαι σε αυτό για να απαλλαγώ από τέτοια θέματα.
Σε iPhone ή iPad με Face ID: Σύρετε το δάχτυλό σας προς τα πάνω από την αρχική γραμμή και κρατήστε το κατά μήκος της μέσης της οθόνης. Μετά από αυτό, σύρετε προς τα πάνω στην κάρτα εφαρμογής για να σκοτώσετε την εφαρμογή Zoom.
Πλευρική Σημείωση:
Θα σας συνιστούσα να σκοτώσετε όλες τις εφαρμογές που εκτελούνται στο παρασκήνιο εάν αισθάνεστε νωθρότητα.
Σε κάθε περίπτωση, το Zoom εξακολουθεί να φαίνεται να λειτουργεί πολύ αργά, η εκκαθάριση της μνήμης RAM στη συσκευή σας μπορεί να βοηθήσει στην επιτάχυνσή του.
6. Ελέγξτε για ενημέρωση
Εάν δεν έχετε ενημερώσει την εφαρμογή Zoom για λίγο, οι πιθανότητες είναι αρκετά μεγάλες ότι το πρόβλημα μπορεί να οφείλεται στην παλιά έκδοση της εφαρμογής. Επομένως, αναβαθμίστε στην πιο πρόσφατη έκδοση της εφαρμογής τηλεδιάσκεψης, εάν έχει χτυπήσει τη συσκευή σας. Ανοίξτε το App Store → πατήστε στο προφίλ σας στην επάνω δεξιά γωνία → βρείτε την εφαρμογή Zoom και ενημερώστε την ως συνήθως.
7. Επανεκκινήστε το iPhone ή το iPad
Κατά καιρούς, μπορείτε να επιλύσετε πολλά κοινά προβλήματα απλώς επανεκκινώντας τη συσκευή σας. Δεδομένης της αξιοπιστίας, θα ήταν κατάλληλο να το δοκιμάσετε επίσης. Πρώτα, κλείστε την εφαρμογή Zoom και μετά προχωρήστε στη διαδικασία επανεκκίνησης.
Σε iPhone X ή νεότερο: Πατήστε παρατεταμένα το κουμπί έντασης και το πλευρικό κουμπί. Στη συνέχεια, σύρετε το ρυθμιστικό απενεργοποίησης για να απενεργοποιήσετε τη συσκευή. Τώρα, περιμένετε λίγο. Μετά από αυτό, πατήστε και κρατήστε πατημένο το πλευρικό κουμπί μέχρι να εμφανιστεί το λογότυπο της Apple.
Σε iPhone 8 ή παλαιότερο: Πατήστε παρατεταμένα το πλευρικό κουμπί μέχρι να δείτε το ρυθμιστικό απενεργοποίησης στην οθόνη. Μετά από αυτό, σύρετε το ρυθμιστικό για να τερματίσετε τη λειτουργία του iPhone. Αφού περιμένετε για λίγο, κρατήστε πατημένο το πλευρικό κουμπί μέχρι να εμφανιστεί το λογότυπο της Apple.
8. Διαγράψτε και επανεγκαταστήστε το Zoom
Εάν η εφαρμογή Zoom εξακολουθεί να μην λειτουργεί στο iPhone σας, ήρθε η ώρα να διαγράψετε την εφαρμογή και να την εγκαταστήσετε ξανά. Αγγίξτε παρατεταμένα την εφαρμογή βιντεοκλήσεων και μετά πατήστε το κουμπί «X». Στη συνέχεια, πατήστε το Διαγραφή στο αναδυόμενο παράθυρο για να διαγράψετε την εφαρμογή.
Η διαγραφή μιας εφαρμογής στο iOS 13 είναι λίγο διαφορετική. Αγγίξτε παρατεταμένα το εικονίδιο της εφαρμογής Zoom και, στη συνέχεια, πατήστε Διαγραφή εφαρμογής στο αναδυόμενο παράθυρο. Μόλις διαγράψετε την εφαρμογή, μεταβείτε στο App Store → Αναζήτηση εφαρμογής Zoom και, στη συνέχεια, εγκαταστήστε την ξανά.
9. Επικοινωνήστε με την Υποστήριξη του Zoom
Εάν η εφαρμογή Zoom εξακολουθεί να μην λειτουργεί στη συσκευή σας iOS, θα ήταν καλύτερα να επικοινωνήσετε με το Zoom για βοήθεια. Η εταιρεία είναι γνωστό ότι προσφέρει αξιόπιστη τεχνική υποστήριξη. Επομένως, επικοινωνήστε μαζί του για να λύσετε τα προβλήματα.