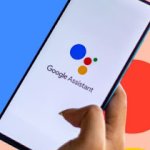Εάν, τοποθετώντας ένα USB stick σε οποιονδήποτε υπολογιστή με Windows, δούμε το παράθυρο να εμφανίζεται με την προειδοποίηση “πρέπει να διαμορφώσετε το δίσκο για να μπορείτε να τον χρησιμοποιήσετε”, μην πατήσετε ποτέ το κουμπί Μορφοποίηση δίσκου, καθώς αυτή η διαδικασία μπορεί να οδηγήσει σε διαγραφή των δεδομένων και απώλεια εγγράφων, φωτογραφιών, εικόνων και προσωπικών αρχείων.
Ας πατήσουμε το κουμπί Ακύρωση, σταματήσουμε για λίγο και χρησιμοποιούμε τις παρακάτω μεθόδους για να το λύσουμε χωρίς να χρειάζεται να μορφοποιήσουμε τη μονάδα USB και χωρίς να χάσουμε προσωπικά δεδομένα στο USB stick ή στην εξωτερική μονάδα δίσκου.
1) Κάντε επανεκκίνηση του υπολογιστή σας
Το απλούστερο κόλπο όταν εμφανίζεται το σφάλμα “πρέπει να διαμορφώσετε το δίσκο για να το χρησιμοποιήσετε” είναι να επανεκκινήσετε τον υπολογιστή σας αφού αφαιρέσετε το USB stick. Την επόμενη φορά που θα ξεκινήσει το σύστημα, περιμένουμε λίγα λεπτά στην οθόνη της επιφάνειας εργασίας (συνήθως 5 λεπτά πρέπει να είναι αρκετά) και συνδέουμε το USB stick, πιθανώς χρησιμοποιώντας μια άλλη θύρα USB μεταξύ των παρόντων.
Εάν το μήνυμα δεν εμφανίζεται πλέον, αντιγράφουμε αμέσως όλα τα αρχεία και τους φακέλους που υπάρχουν σε άλλο φάκελο στον υπολογιστή. εάν το μήνυμα εξακολουθεί να εμφανίζεται, διαβάστε τα ακόλουθα κεφάλαια του οδηγού για να προσπαθήσετε να το επιλύσετε.
2) Συνδέστε το USB stick σε άλλους υπολογιστές
Εάν το USB stick λειτουργούσε σωστά μέχρι πριν από λίγες ώρες, αξίζει να το δοκιμάσετε σε άλλον υπολογιστή, για να αποκλείσετε κάποιο πρόβλημα υλικού.
Το USB stick λειτουργεί ομαλά σε άλλους υπολογιστές; Στη συγκεκριμένη περίπτωση επιστρέφουμε στον υπολογιστή που προκαλεί προβλήματα με το USB stick, κάνουμε δεξί κλικ στο μενού Έναρξη, πατάμε στη Διαχείριση Συσκευών, αναγνωρίζουμε και αναπτύσσουμε το μενού Ελεγκτής USB (Universal Serial Bus), κάνουμε δεξί κλικ στο Host Controller driver (της συνήθους Intel) και πατήστε Ενημέρωση προγράμματος οδήγησης.
Μια άλλη αποτελεσματική μέθοδος για να προσπαθήσουμε να επιλύσουμε περιλαμβάνει τη λήψη του προγράμματος οδήγησης USB για τον υπολογιστή μας εκ των προτέρων, μεταφέροντάς μας στην ίδια προηγούμενη οθόνη και, αντί να πατήσουμε το κουμπί Ενημέρωση προγράμματος οδήγησης, αυτή τη φορά χρησιμοποιούμε το κουμπί Απεγκατάσταση συσκευής, αλλά μόνο εάν έχουμε περιφερειακή είσοδος (ποντίκι ή/και πληκτρολόγιο) που λειτουργεί χωρίς τη χρήση θυρών USB.
Μετά την απεγκατάσταση του προγράμματος οδήγησης, επανεκκινήστε τον υπολογιστή, χρησιμοποιώντας τις συντομεύσεις πληκτρολογίου εάν είναι απαραίτητο για το σκοπό αυτό.
3) Σάρωση μονάδας flash με SFC ή CheckDisk
Καμία από τις παραπάνω μεθόδους δεν λειτούργησε σωστά; Ένας καλός τρόπος για να διορθώσετε το σφάλμα “πρέπει να διαμορφώσετε τον δίσκο για να τον χρησιμοποιήσετε” περιλαμβάνει τη χρήση του SFC και του CheckDisk, δύο εργαλείων που είναι ενσωματωμένα στα Windows 11 και στα Windows 10 που μπορούν να λύσουν προβλήματα με το σύστημα αρχείων των Windows ή προβλήματα που συνδέονται με την ανάγνωση της μονάδας flash.
Για να εκκινήσετε την εντολή SFC, συνδέστε το προβληματικό USB stick στον υπολογιστή, πατήστε Άκυρο στο παράθυρο σφάλματος, ανοίξτε τη γραμμή εντολών με δικαιώματα διαχειριστή (αναζήτηση για cmd στο μενού Έναρξη, κάνοντας δεξί κλικ στη γραμμή εντολών και επιλέγοντας Εκτέλεση ως στοιχείο διαχειριστή) και εκκινώντας την ακόλουθη εντολή:
sfc /scannow
Μετά την εκκίνηση της εντολής, περιμένουμε το τέλος της σάρωσης, ώστε να επιλύσουμε γρήγορα τυχόν προβλήματα που σχετίζονται με αρχεία των Windows.
Εάν αυτό το κόλπο δεν λειτουργήσει, μπορούμε να το λύσουμε εκτελώντας το CheckDisk στο προβληματικό USB stick. Για να συνεχίσετε, συνδέστε το USB stick (χωρίς να επιβεβαιώσετε το παράθυρο σφάλματος), πατήστε WIN+E στο πληκτρολόγιο, ανοίξτε το μενού Αυτός ο υπολογιστής, κάντε δεξί κλικ στο μη αναγνωρίσιμο USB stick, μεταβείτε στην καρτέλα Εργαλεία, πατήστε το κουμπί Έλεγχος (κάτω την οθόνη Έλεγχος σφαλμάτων) και τέλος κάντε κλικ στο Ανάλυση και επαναφορά μονάδας δίσκου.
4) Προσπαθήστε να ανακτήσετε μη αναγνώσιμα αρχεία
Εάν καμία από τις προηγούμενες μεθόδους δεν έχει λειτουργήσει και πρέπει επειγόντως να ανακτήσουμε τα αρχεία στο κατεστραμμένο USB stick, το πρώτο πρόγραμμα που προτείνουμε να χρησιμοποιήσετε είναι το Recuva, το οποίο διατίθεται δωρεάν για Windows.
Για να χρησιμοποιήσετε αποτελεσματικά αυτήν την εφαρμογή, συνδέστε το USB stick, ανοίξτε το πρόγραμμα Recuva, πατήστε Επόμενο, κάντε κλικ στην επιλογή Όλα τα αρχεία, επιλέξτε το στοιχείο Σε μια συγκεκριμένη τοποθεσία, πατήστε Αναζήτηση, επιλέξτε το κλειδωμένο stick και πατήστε Έναρξη.
Εάν το σύστημα δεν λειτουργεί, μπορούμε να επαναλάβουμε ολόκληρη τη διαδικασία, φροντίζοντας να ελέγξουμε επίσης το στοιχείο Deep Scan, ξεκινώντας μια νέα εις βάθος σάρωση για αναζήτηση αρχείων που υπάρχουν ακόμα στο σύστημα αρχείων (και μπορούν να ανακτηθούν).
Συμπεράσματα
Όταν το USB stick σταματήσει ξαφνικά να λειτουργεί και εμφανίσει το σφάλμα “πρέπει να διαμορφώσετε το δίσκο για να μπορείτε να τον χρησιμοποιήσετε”, πρέπει να είμαστε πολύ προσεκτικοί, καθώς δεν χρειάζονται πολλά για να καταλήξετε σε αρχεία που δεν είναι πλέον ανακτήσιμα. Ας προσπαθήσουμε να ακολουθήσουμε τις συμβουλές που δίνονται για να προσπαθήσουμε να ανακτήσουμε σημαντικά έγγραφα, ακόμη και στις πιο σοβαρές περιπτώσεις.