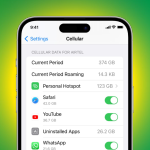Το Google Chrome έχει τη δυνατότητα να είναι ένα μεγάλο πρόγραμμα με πολλά διαφορετικά κινούμενα μέρη. Ανάλογα με το πόσα κινούμενα μέρη προσθέτετε σε αυτό, μπορεί να επιβραδυνθεί και να κολλήσει με εργασίες. Γι’ αυτό υπάρχει ο Task Manager. Δείτε πώς μπορείτε να το βρείτε και να το χρησιμοποιήσετε.
Τι είναι το Task Manager του Chrome;
Πιθανότατα να είστε εξοικειωμένοι με το Windows Task Manager, εάν διαθέτετε υπολογιστή ή παρακολούθηση δραστηριότητας σε Mac. Κάθε φορά που ένα πρόγραμμα δεν λειτουργεί όπως αναμένεται ή τα πράγματα πάνε στραβά, μπορείτε να απευθυνθείτε στη Διαχείριση Εργασιών για να τερματίσετε ορισμένα προγράμματα και διαδικασίες για να είστε στο δρόμο σας.
Στο Google Chrome σε Windows και Mac, μπορείτε να έχετε πρόσβαση στο ίδιο πράγμα. Ο Διαχειριστής εργασιών του Google Chrome, στην βασική του λειτουργία, δεν διαφέρει πραγματικά από αυτό που προσφέρουν τα Windows. Εάν μια σελίδα δεν λειτουργεί σωστά ή μια επέκταση λειτουργεί, μπορείτε να ανοίξετε τη Διαχείριση εργασιών του Google Chrome και να τερματίσετε αυτήν τη διαδικασία, εξοικονομώντας σας μια πλήρη επανεκκίνηση του προγράμματος περιήγησης.
Πώς να αποκτήσετε πρόσβαση και να χρησιμοποιήσετε τη Διαχείριση εργασιών του Chrome
Όπως και οι άλλοι διαχειριστές εργασιών με τους οποίους είστε εξοικειωμένοι, ο Διαχειριστής εργασιών του Chrome είναι πολύ εύκολος στην πρόσβαση από μια συντόμευση πληκτρολογίου ή μέσω της εφαρμογής. Μπορείτε είτε να πατήσετε Shift + Esc στα Windows είτε να κάνετε κλικ στο μενού με τις τρεις κουκκίδες και, στη συνέχεια, να τοποθετήσετε το δείκτη του ποντικιού πάνω από Περισσότερα εργαλεία και να κάνετε κλικ στη Διαχείριση εργασιών.
Μόλις ανοίξετε τη Διαχείριση εργασιών, βλέπετε ένα παράθυρο γεμάτο διεργασίες. Μπορεί να περιλαμβάνουν ανοιχτές καρτέλες ή επεκτάσεις που εκτελούνται στο παρασκήνιο. Αν θελήσατε ποτέ να δείτε τις καρτέλες και τις επεκτάσεις σας οπτικοποιημένες, αυτό είναι το μέρος για να το κάνετε.
Είναι αυτονόητο ότι όσο πιο ανοιχτές καρτέλες και επεκτάσεις έχετε, τόσο πιο αργός θα γίνεται ο Chrome. Εδώ, στη Διαχείριση εργασιών, μπορείτε να δείτε ποιες διεργασίες καταλαμβάνουν την περισσότερη μνήμη RAM και πόρους. Στην κορυφή θα είναι η διαδικασία που καταλαμβάνει τους περισσότερους πόρους, ενώ στο κάτω μέρος θα υπάρχουν επεκτάσεις αδράνειας που δεν απαιτούν πολλούς ή καθόλου πόρους. Θα δείτε επίσης ότι ορισμένες καρτέλες φιλοξενούν πολλές διαφορετικές διεργασίες, οι οποίες κατηγοριοποιούνται με μια μπλε γραμμή κατά μήκος της αριστερής πλευράς του παραθύρου.
Τερματισμός εργασιών
Εάν κάτι δεν ανταποκρίνεται όπως αναμένεται στο Chrome, μπορείτε απλώς να τερματίσετε αυτήν τη διαδικασία. Ως προειδοποίηση, μερικές φορές ο τερματισμός μιας διαδικασίας μπορεί να προκαλέσει την εσφαλμένη λειτουργία του Chrome, επομένως τερματίστε τη διαδικασία μόνο εάν γνωρίζετε τι διακόπτετε.
* Ανοίξτε το Google Chrome στην επιφάνεια εργασίας σας.
* Πατήστε Shift + Esc (Windows) ή το μενού με τις τρεις κουκκίδες επάνω δεξιά, ακολουθούμενο από τοποθετήστε το δείκτη του ποντικιού πάνω από Περισσότερα εργαλεία και κάντε κλικ στη Διαχείριση εργασιών.
* Η τρέχουσα καρτέλα σας θα επισημανθεί, αλλά μπορείτε να επιλέξετε άλλη.
* Μόλις επιλέξετε μια διαδικασία, κάντε κλικ στο Τέλος διαδικασίας.
Μόλις το κάνετε, αυτή η διαδικασία θα τελειώσει. Αυτός είναι ένας καλός τρόπος για να απαλλαγείτε από διαδικασίες που απαιτούν πολλούς πόρους κατά την περιήγηση στο Διαδίκτυο. Η Διαχείριση εργασιών στο Google Chrome μπορεί επίσης να χρησιμοποιηθεί ως εργαλείο για τον προσδιορισμό των επεκτάσεων που καταλαμβάνουν πολύτιμη μνήμη.