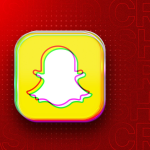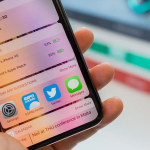Παρατηρείτε ότι το MacBook σας υπερθερμαίνεται περισσότερο από το συνηθισμένο; Η υπερθέρμανση μπορεί όχι μόνο να είναι άβολη αλλά και να βλάψει τα εξαρτήματα του MacBook σας. Επομένως, εάν το MacBook σας είναι συχνά πολύ ζεστό για να το χειριστείτε και σας τελειώνουν οι ιδέες για να το σταματήσετε, δώστε αυτές τις συμβουλές για να διορθώσετε το πρόβλημα υπερθέρμανσης του MacBook.
Πώς μπορώ να αναγνωρίσω εάν το MacBook μου υπερθερμαίνεται;
Οποιοδήποτε τεχνολογικό gadget παράγει θερμότητα κατά την εργασία και το Mac σας δεν αποτελεί εξαίρεση. Γι’ αυτό έχει ενσωματωμένους ανεμιστήρες για να αποβάλλει τον ζεστό αέρα και να διατηρεί τη συσκευή σε βέλτιστες θερμοκρασίες. Ωστόσο, πρέπει να προσδιορίσετε εάν το MacBook σας υπερθερμαίνεται. Ελέγξτε αυτές τις ενδείξεις για το ίδιο:
Μπορεί να ακούτε συνεχή δυνατό θόρυβο από τον ανεμιστήρα MacBook. Αυτό συμβαίνει επειδή όταν το Mac σας ζεσταίνεται, οι ανεμιστήρες θα περιστρέφονται περισσότερο και πιο δυνατά.
Όταν αγγίζετε το εξωτερικό του MacBook, μπορεί να αισθάνεστε άβολα ζεστό.
Το Mac σας αργεί ή σβήνει ξαφνικά καθώς το σύστημα μειώνει την απόδοση για να μειώσει τη θερμότητα.
Η φόρτιση θα είναι σε αναμονή μέχρι το Mac να επιστρέψει στην κανονική θερμοκρασία.
Το Mac σας ενδέχεται να μην ανταποκριθεί ή να επανεκκινήσει, καθώς η συχνή υπερθέρμανση επηρεάζει τον σκληρό δίσκο.
Έχετε βιώσει αυτές τις καταστάσεις; Εάν ναι, πρέπει να τροποποιήσετε μερικά πράγματα για να αποφύγετε την υπερθέρμανση. Αλλά γιατί το MacBook γίνεται τόσο ζεστό εξαρχής, ίσως ρωτήσετε. Ας καταλάβουμε!
Γιατί το MacBook μου υπερθερμαίνεται τόσο πολύ;
Πριν κοινοποιήσω τις επιδιορθώσεις, ας διερευνήσουμε τους λόγους πίσω από το πρόβλημα υπερθέρμανσης του MacBook. Το MacBook σας μπορεί να θερμανθεί από διάφορους παράγοντες όπως:
Μπλοκαρισμένοι αεραγωγοί λόγω σκόνης ή χρήσης του στην αγκαλιά
Εκτέλεση εφαρμογών και διαδικασιών με ένταση πόρων
Κακόβουλο λογισμικό ή σφάλμα λογισμικού
Πλήρης αποθηκευτικός χώρος
Ζεστό περιβάλλον, όπως η χρήση του Mac σας στο άμεσο ηλιακό φως ή η παραμονή του στο αυτοκίνητό σας ή οποιαδήποτε άλλη συσκευή που παράγει θερμότητα
Ξεπερασμένο macOS
Βλάβες υλικού
Επομένως, δοκιμάστε πρώτα να χρησιμοποιήσετε το Mac σας σε κατάλληλες συνθήκες εργασίας, όπως ένα καλά αεριζόμενο εσωτερικό περιβάλλον με θερμοκρασία μεταξύ 50° και 95° F (10° και 35° C). Επίσης, χρησιμοποιήστε το Apple Diagnostics για να βεβαιωθείτε ότι οι ανεμιστήρες και άλλα εξαρτήματα υλικού λειτουργούν κανονικά. Επιπλέον, χρησιμοποιήστε λογισμικό προστασίας από ιούς για να σκουπίσετε τυχόν κακόβουλο λογισμικό και ιούς.
Εάν το Mac σας εξακολουθεί να υπερθερμαίνεται, ακόμα κι αν όλα φαίνονται καλά, πρέπει να αναλάβετε δράση.
10 Συμβουλές για να αποτρέψετε την υπερθέρμανση του MacBook σας
Τώρα που καταλάβατε τους λόγους για την υπερθέρμανση του MacBook, ας εξερευνήσουμε πρακτικές λύσεις για να διατηρήσετε τη συσκευή σας δροσερή και να λειτουργεί βέλτιστα:
1. Ξεμπλοκάρετε τους αεραγωγούς του MacBook σας
Συνήθως βάζετε το MacBook σας στο στομάχι ή στην αγκαλιά σας και εργάζεστε ενώ χαλαρώνετε στον καναπέ ή το κρεβάτι; Μερικές φορές, κατά λάθος εμποδίζω τους αεραγωγούς του φορητού υπολογιστή μου με αυτόν τον τρόπο, με αποτέλεσμα το MacBook να υπερθερμαίνεται.
Καθώς τα MacBook αερίζονται από την πίσω πλευρά, βεβαιωθείτε ότι η πίσω πλευρά του δεν είναι μπλοκαρισμένη. Επίσης, αποφύγετε να το ακουμπάτε σε πράγματα όπως κρεβάτι, κουβέρτα ή μαξιλάρι, καθώς εμποδίζει τον αερισμό. Μια επίπεδη επιφάνεια όπως τραπέζι, βάση, γραφείο ή βιβλίο είναι το κατάλληλο μέρος για να τοποθετήσετε το Mac ενώ εργάζεστε σε αυτό.
Επιπλέον, η Apple προτείνει να μην καλύπτεται το ενσωματωμένο πληκτρολόγιο του Mac. Επιπλέον, καθαρίστε τους αεραγωγούς και τα εσωτερικά με μια μικρή βούρτσα, καθώς τείνουν να φράξουν από τα σωματίδια σκόνης. Δεν έχετε ιδέα πόση ζημιά μπορεί να προκαλέσει η σκόνη!
Διασκεδαστικό γεγονός: Τα περισσότερα προβλήματα υπερθέρμανσης και αστοχίας του ανεμιστήρα του MacBook προκαλούνται από βουλωμένη σκόνη.
2. Κλείστε εφαρμογές και διεργασίες με ένταση πόρων
Μερικές φορές, τείνω να είμαι τόσο απασχολημένος με τη δουλειά που ξεχνάω να κλείσω τις δραστηριότητες που έχω ήδη ανοίξει, αφήνοντάς τες να τρέχουν στο παρασκήνιο. Εάν κάνετε επίσης το ίδιο, αυτό θα μπορούσε να επηρεάσει αρνητικά το MacBook σας.
Ακολουθήστε αυτά τα βήματα για να κλείσετε όλες τις περιττές δραστηριότητες παρασκηνίου χρησιμοποιώντας τη διαχείριση εργασιών του Mac.
Εκκινήστε το Activity Monitor → Μεταβείτε στην καρτέλα CPU.
Κάντε διπλό κλικ και Κλείστε τις δραστηριότητες που δεν χρησιμοποιείτε αυτήν τη στιγμή.
Αυτές οι μη κλειστές δραστηριότητες που εκτελούνται ταυτόχρονα επιβαρύνουν τον επεξεργαστή και προκαλούν προβλήματα θέρμανσης στο MacBook σας. Ελέγξτε και κλείστε τα ένα προς ένα.
3. Αναγκαστική έξοδος από εφαρμογές που δεν χρησιμοποιούνται
Έχω παρατηρήσει ότι όταν το MacBook θερμαίνεται, άλλες εφαρμογές αρχίζουν να λειτουργούν. Ωστόσο, αυτές οι εφαρμογές που δεν ανταποκρίνονται εξακολουθούν να χρησιμοποιούν τη μνήμη RAM. Επίσης, ο Mac σας χρησιμοποιεί πολλή ισχύ CPU για την επίλυση υποτονικών εφαρμογών, γεγονός που αυξάνει ακόμη περισσότερο τη θερμοκρασία του επεξεργαστή.
Το αναγκαστικό κλείσιμο τέτοιων εφαρμογών μπορεί να μειώσει την πίεση στους πόρους του MacBook σας, συμβάλλοντας στη μείωση της θερμοκρασίας του.
Απλώς κάντε κλικ στο λογότυπο της Apple στη γραμμή μενού → Force Quit → Επιλέξτε την εφαρμογή → Hit Force Quit.
Επαγγελματική συμβουλή: Δοκιμάστε να επανεκκινήσετε το MacBook σας μία φορά για να επιλύσετε δυσλειτουργικές εφαρμογές και σφάλματα συστήματος.
4. Ελαχιστοποιήστε το multitasking
Στο προηγούμενο βήμα, έχετε κλείσει περιττές εφαρμογές και διαδικασίες. Τι γίνεται όμως με τις τρέχουσες εφαρμογές σας;
Από την εμπειρία μου, η επεξεργασία εικόνων ή βίντεο κατά την περιήγηση σε ιστότοπους στο Chrome οδηγεί σε συχνές περιστροφές θαυμαστών. Αυτό γίνεται χειρότερο όταν παίζω τραγούδια στο Spotify για να συνεχίσω να απολαμβάνω την εργασία.
Εάν θέλετε να σταματήσετε την υπερθέρμανση του Mac, περιορίστε τον αριθμό των εφαρμογών που εκτελούνται ταυτόχρονα. Ειδικά, μην εκκινείτε ή χρησιμοποιείτε άλλες εφαρμογές κατά την επεξεργασία βίντεο ή φωτογραφιών ή την αναπαραγωγή παιχνιδιών στο Mac σας.
5. Κλείστε πάρα πολλές καρτέλες του προγράμματος περιήγησης
Όπως και το multitasking, πρέπει να αποφεύγετε να ανοίγετε πάρα πολλές καρτέλες του προγράμματος περιήγησης ταυτόχρονα. Τα προγράμματα περιήγησης καταναλώνουν πόρους για να διατηρούν προσβάσιμους ιστότοπους, ειδικά το Chrome. Έτσι, όσο περισσότερες καρτέλες ανοίγετε, τόσο περισσότερους πόρους, μνήμη και μπαταρία CPU βαραίνουν.
Επομένως, περιορίστε τον αριθμό των καρτελών και των παραθύρων που ανοίγουν για να μειώσετε την πίεση στο σύστημα του MacBook σας. Επίσης, όταν δεν χρησιμοποιείτε καμία καρτέλα ή παράθυρο, φροντίστε να το κλείσετε.
6. Αφαιρέστε τα περιττά στοιχεία σύνδεσης
Βλέπετε να ξεκινούν πολλές εφαρμογές όταν ξεκινάτε το Mac σας; Πάρα πολλά στοιχεία σύνδεσης μπορεί να καταπονήσουν τον επεξεργαστή Mac σας. Επομένως, απενεργοποιήστε τα περιττά για να μειώσετε το φορτίο στο MacBook σας κατά την εκκίνηση.
Για να σταματήσετε το αυτόματο άνοιγμα των εφαρμογών κατά την εκκίνηση του Mac,
Μεταβείτε στο μενού Apple → Ρυθμίσεις συστήματος.
Μεταβείτε στο Γενικά → Στοιχεία και επεκτάσεις σύνδεσης.
Επιλέξτε την ανεπιθύμητη εφαρμογή → Κάντε κλικ στο εικονίδιο μείον (-) παρακάτω.
7. Ελευθερώστε χώρο στο MacBook
Αν και πολλοί από εσάς δεν πιστεύουν, ένα ακατάστατο Mac όχι μόνο λειτουργεί αργά αλλά ζεσταίνεται και πολύ για να λειτουργεί ομαλά. Ως εκ τούτου, αξίζει να σκουπίζετε συχνά όλα τα περιττά αρχεία και τις αχρησιμοποίητες εφαρμογές.
Για μένα, ο καλύτερος τρόπος για να ελευθερώσετε χώρο στο Mac είναι να αφαιρείτε τακτικά περιττά δεδομένα, ώστε να μην γίνονται τεράστιο κομμάτι. Εάν θεωρείτε κουραστικό να απαλλαγείτε από τα άχρηστα αρχεία με μη αυτόματο τρόπο, επωφεληθείτε από τα εργαλεία καθαρισμού τρίτων.
8. Λάβετε μέτρα κατά τη φόρτιση του Mac
Φορτίστε το Mac σας μόνο έως και 80% για να αποφύγετε τη θέρμανση. Επίσης, ελέγξτε εάν το καλώδιο φόρτισής σας είναι κατεστραμμένο. Όταν το τούβλο ή το καλώδιο φόρτισης καταστραφεί, αρχίζει να προκαλεί προβλήματα. Μπορεί να μην σας προκαλεί σοκ, αλλά σίγουρα μπορεί να ζεστάνει το Mac σας.
Επομένως, αντικαταστήστε το αμέσως για να αποφύγετε περαιτέρω τραυματισμούς στα εσωτερικά εξαρτήματα. Και αγοράζετε πάντα γνήσια αξεσουάρ με πιστοποίηση MFi.
9. Διαχειριστείτε τις ρυθμίσεις της μπαταρίας
Υπήρξαν στιγμές που δεν έχετε πολλές εργασίες, ωστόσο η ταχύτητα του ανεμιστήρα Mac σας είναι τέρμα. Αυτό αναγκάζει το Mac σας να ζεσταθεί. Τώρα τι;
Μπορείτε να το επιλύσετε χρησιμοποιώντας την ενσωματωμένη λειτουργία εξοικονόμησης ενέργειας του MacBook σας. Σε αυτήν τη λειτουργία, το σύστημά σας θα σταματήσει την εκτέλεση εφαρμογών στο παρασκήνιο, εάν δεν είναι απαραίτητες. Για να ενεργοποιήσετε τη λειτουργία χαμηλής κατανάλωσης ενέργειας:
Κάντε κλικ στο λογότυπο της Apple στο επάνω αριστερό μέρος της οθόνης σας.
Μεταβείτε στις Ρυθμίσεις συστήματος → Μπαταρία.
Τώρα, κάντε κλικ στο αναπτυσσόμενο μενού δίπλα στη Λειτουργία χαμηλής κατανάλωσης → Επιλογή πάντα.
10. Διατηρήστε το Mac σας ενημερωμένο
Η Apple μας παρέχει απρόσκοπτες ενημερώσεις λογισμικού, αλλά μπορεί επίσης να αντιμετωπίσει ορισμένα σφάλματα όπως οποιοδήποτε άλλο λογισμικό. Και αυτά τα σφάλματα μπορεί να ωθήσουν το MacBook σας λίγο περισσότερο προς την πιο ζεστή πλευρά. Ενημερώστε το macOS σας στην πιο πρόσφατη έκδοση λογισμικού για να αποφύγετε τυχόν προβλήματα. Για ενημέρωση, ακολουθήστε τα εξής βήματα:
Μεταβείτε στις Ρυθμίσεις συστήματος → Γενικά → Ενημέρωση λογισμικού.
Κατεβάστε και εγκαταστήστε μια ενημέρωση εάν υπάρχει διαθέσιμη.
Επίσης, εάν παρατηρήσετε ότι το MacBook σας υπερθερμαίνεται μετά την εγκατάσταση ενημερώσεων beta, απενεργοποιήστε το και χρησιμοποιήστε μόνο τη σταθερή έκδοση. Για αυτό, κάντε κλικ στο εικονίδιο πληροφοριών δίπλα στο Beta Updates κάτω από το μενού Software Update. Επιλέξτε το αναπτυσσόμενο μενού Beta Updates και επιλέξτε Off → Done.