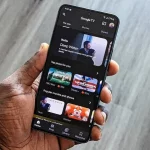Δημιουργείτε ένα Google Doc και έχετε ένα PDF που θέλετε να συμπεριλάβετε; Αν και δεν υπάρχει ένας απλός τρόπος για να εισάγετε ένα PDF στα Google Docs, έχουμε μερικές λύσεις που μπορείτε να δοκιμάσετε.
Η μέθοδος που είναι κατάλληλη για εσάς εξαρτάται από το πώς θέλετε να εμφανίζεται το PDF σας στα Google Docs. Μπορείτε να προσθέσετε το PDF στο Google Drive και να συμπεριλάβετε έναν σύνδεσμο προς αυτό στο έγγραφό σας, με ένα προαιρετικό μικρό εικονίδιο. Εναλλακτικά, μπορείτε να εμφανίσετε το PDF στο έγγραφό σας ως εικόνα.
Εισάγετε ένα PDF ως link στα Google Docs
Ανεβάζοντας το PDF σας στο Google Drive, μπορείτε να πάρετε έναν σύνδεσμο προς αυτό και να το εισαγάγετε στο έγγραφό σας εύκολα. Το ωραίο μέρος αυτής της επιλογής είναι ότι μπορείτε να εμφανίσετε τον σύνδεσμο ή ένα εικονίδιο που σας επιτρέπει να διατηρείτε το έγγραφό σας όμορφο και τακτοποιημένο.
Ανεβάστε το PDF στο Google Drive
Εάν δεν είστε εξοικειωμένοι με την προσθήκη εγγράφων στο Google Drive, είναι αρκετά εύκολο. Επισκεφτείτε το Google Drive και συνδεθείτε. Στη συνέχεια, κάντε κλικ στο κουμπί New επάνω αριστερά και επιλέξτε “File Upload”.
Αναζητήστε και επιλέξτε το αρχείο σας και κάντε κλικ στο “Upload”. Όταν δείτε το αρχείο σας να εμφανίζεται στο My Drive ή στο Recent, κάντε δεξί κλικ και επιλέξτε “Get Link”.
Κάντε κλικ στο «Copy Link» για να τοποθετήσετε τον σύνδεσμο στο πρόχειρό σας και κάντε κλικ στο «Done» για να κλείσετε το παράθυρο.
Στη συνέχεια, κατευθυνθείτε στο έγγραφό σας στα Google Docs για να εισάγετε τον σύνδεσμο.
Εισάγετε το link στα Google Docs
Μεταβείτε στο σημείο στο Google Doc όπου θέλετε τον σύνδεσμο για το PDF σας. Μεταβείτε στην επιλογή Edit > Paste στο μενού ή κάντε δεξί κλικ και επιλέξτε “Paste.”
Όταν ο σύνδεσμος εμφανιστεί στο έγγραφό σας, θα δείτε μια επιλογή για να τον αντικαταστήσετε με ένα εικονίδιο που εμφανίζει το όνομα PDF. Για να χρησιμοποιήσετε το εικονίδιο, πατήστε το πλήκτρο Tab ή επιλέξτε το εικονίδιο στο μικροσκοπικό αναδυόμενο παράθυρο.
Η χρήση αυτής της επιλογής σάς δίνει έναν γρήγορο και εύκολο τρόπο πρόσβασης στο PDF. Κάντε κλικ ή απλώς τοποθετήστε τον κέρσορα πάνω από το εικονίδιο για να εμφανιστεί το τσιπ. Στη συνέχεια, κάντε κλικ στον σύνδεσμο στο τσιπ για να ανοίξετε το PDF σε μια νέα καρτέλα του προγράμματος περιήγησης.
Εάν προτιμάτε, μπορείτε απλώς να αφήσετε τον σύνδεσμο στο έγγραφό σας. Επικολλήστε τη σύνδεση στο έγγραφο όπως περιγράφεται παραπάνω και, στη συνέχεια, πατήστε Enter ή Return. Αυτό θα μετατρέψει το στατικό κείμενο σε σύνδεσμο.
Εισάγετε ένα PDF ως εικόνα
Ίσως θέλετε να εμφανίσετε το PDF στο έγγραφό σας αντί να συμπεριλάβετε έναν σύνδεσμο προς αυτό. Επειδή δεν μπορείτε να εισαγάγετε ένα PDF σε ένα Google Doc με το πάτημα ενός κουμπιού, θα χρειαστεί να μετατρέψετε το PDF σε εικόνα και να εισάγετε την εικόνα.
Μετατρέψτε το PDF σε εικόνα
Επισκεφτείτε τη σελίδα μετατροπέα PDF σε JPG ή PDF σε PNG του CloudConvert ανάλογα με τις προτιμήσεις σας. Κάντε κλικ στο “Select File” για να επιλέξετε τη θέση του αρχείου και να το ανεβάσετε. Μπορείτε να ολοκληρώσετε οποιαδήποτε από τις Επιλογές για πλάτος, ύψος και πυκνότητα pixel όπως θέλετε.
Μετά τη μεταφόρτωση του αρχείου σας, κάντε κλικ στο “Convert.”
Όταν ολοκληρωθεί η διαδικασία, κάντε κλικ στο “Download” για να αποκτήσετε το αρχείο σας. Αυτό θα είναι ένα αρχείο ZIP με κάθε σελίδα του PDF σας ως ξεχωριστή εικόνα. Φροντίστε να αποσυμπιέσετε το ληφθέν αρχείο για να λάβετε τις εικόνες JPG ή PNG, ώστε να μπορείτε να τις εισάγετε στα Google Docs.
Με το CloudConvert, μπορείτε να μετατρέψετε έως και 25 αρχεία την ημέρα δωρεάν και χωρίς εγγραφή.
Εισάγετε την εικόνα στα Google Docs
Αφού μετατρέψετε το PDF σας σε εικόνα, μπορείτε απλά να το εισάγετε στα Google Docs όπως κάθε άλλη εικόνα. Και πάλι, εάν θέλετε να συμπεριλάβετε ολόκληρο το PDF, θα πρέπει να εισάγετε κάθε εικόνα που αντιστοιχεί σε κάθε σελίδα.
Τοποθετήστε τον κέρσορα στο έγγραφό σας στο σημείο που θέλετε την εικόνα. Στη συνέχεια, επιλέξτε Insert > Image και επιλέξτε “Upload From Computer” ή “Drive” ανάλογα με το πού αποθηκεύσατε τις εικόνες.
Επιλέξτε τις εικόνες και θα εμφανίζονται στο έγγραφό σας, η μία μετά την άλλη. Στη συνέχεια, μπορείτε να αλλάξετε το μέγεθος, να επεξεργαστείτε, να μορφοποιήσετε ή να κλειδώσετε τις εικόνες στη θέση τους.
Η εισαγωγή ενός PDF σε ένα Google Doc μπορεί να διαρκέσει μερικά λεπτά, αλλά αξίζει τον κόπο αν αυτό το PDF είναι επωφελές ή ακόμη και απαραίτητο για εσάς και τους αναγνώστες σας.