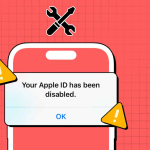Αντιμετωπίσατε το μήνυμα σφάλματος “Τα διαπιστευτήρια κρυπτογράφησης εκτυπωτή έχουν λήξει” στο Mac σας όταν προσπαθείτε να εκτυπώσετε ένα έγγραφο; Μην ανησυχείτε! Σε αυτό το σεμινάριο, θα μοιραστώ μαζί σας πώς να διορθώσετε τα ληγμένα διαπιστευτήρια κρυπτογράφησης εκτυπωτή στο Mac σας. Ας ξεκινήσουμε χωρίς καμία περαιτέρω καθυστέρηση.
Τι σημαίνουν τα διαπιστευτήρια κρυπτογράφησης εκτυπωτή που έχουν λήξει σε Mac;
Τα διαπιστευτήρια κρυπτογράφησης εκτυπωτή σε Mac αναφέρονται στο πρωτόκολλο ασφαλείας για την προστασία του εκτυπωτή από μη εξουσιοδοτημένη πρόσβαση. Όταν ένας χρήστης επιχειρεί να εκτυπώσει ένα έγγραφο ή ένα αρχείο, ο εκτυπωτής δημιουργεί έναν προσωρινό κωδικό ελέγχου ταυτότητας που αποστέλλεται με το έγγραφο πριν επιτρέψει την πρόσβαση.
Το μήνυμα σφάλματος “Τα διαπιστευτήρια κρυπτογράφησης έχουν λήξει” υποδεικνύει ότι τα πιστοποιητικά ελέγχου ταυτότητας του εκτυπωτή πρέπει να ανανεωθούν. Μετά από οποιαδήποτε ενημέρωση macOS beta, το σύστημά σας ενδέχεται να μην εμπιστεύεται πλέον τα προηγούμενα διαπιστευτήρια κρυπτογράφησης και να τα δηλώσει ότι έχουν λήξει. Ευτυχώς, υπάρχουν μερικοί τρόποι για την επίλυση προβλημάτων με τα διαπιστευτήρια κρυπτογράφησης του εκτυπωτή.
Πώς να διορθώσετε τα διαπιστευτήρια κρυπτογράφησης εκτυπωτή που έληξαν σε Mac
Κατά την προσθήκη ενός εκτυπωτή σε Mac, ο διαχειριστής πρέπει να καθορίσει ποιοι χρήστες ή ομάδες μπορούν να έχουν πρόσβαση σε αυτόν. Ωστόσο, εάν ένα σφάλμα εμποδίζει το σύστημα να λειτουργεί σωστά, μπορείτε να επιλέξετε τις ακόλουθες μεθόδους.
Ενημερώστε τα προγράμματα οδήγησης macOS ή εκτυπωτή
Κάντε κλικ στο λογότυπο της Apple() → Ρυθμίσεις συστήματος.
Μεταβείτε στο Γενικά και επιλέξτε Ενημερώσεις λογισμικού.
Κάντε κλικ στην Ενημέρωση τώρα εάν υπάρχουν εκκρεμείς ενημερώσεις για macOS ή προγράμματα οδήγησης.
Οι ενημερώσεις που κυκλοφορεί από την Apple συχνά περιλαμβάνουν διορθώσεις σε κοινά σφάλματα και σφάλματα, επομένως υπάρχει μεγάλη πιθανότητα να διορθωθεί το πρόβλημά σας από τον πυρήνα του.
Αφαιρέστε και εγκαταστήστε ξανά τον εκτυπωτή
Εάν το πρόβλημα παραμένει, ήρθε η ώρα να αλλάξετε τις εσωτερικές ρυθμίσεις του εκτυπωτή. Αρχικά, αφαιρέστε τον αντιστοιχισμένο εκτυπωτή από τη συσκευή σας. Μετά από αυτό, εγκαταστήστε ξανά τον εκτυπωτή χρησιμοποιώντας το πρόγραμμα οδήγησης AirPrint για να επιλύσετε τα ελαττωματικά προγράμματα οδήγησης στο Mac σας.
Κάντε κλικ στο λογότυπο της Apple() → Ρυθμίσεις συστήματος.
Κάντε κλικ στην επιλογή Εκτυπωτές & Σαρωτές στο αριστερό παράθυρο → Επιλέξτε τον εκτυπωτή που θέλετε να αφαιρέσετε.
Κάντε κλικ στην επιλογή Κατάργηση εκτυπωτή.
Πατήστε Κατάργηση εκτυπωτή όταν σας ζητηθεί.
Τώρα, πατήστε CMD + Space ταυτόχρονα για να καλέσετε την Αναζήτηση Spotlight.
Πληκτρολογήστε /Library/Printers/ στη γραμμή αναζήτησης.
Κάντε δεξί κλικ στον υπάρχοντα φάκελο εκτυπωτή → Κάντε κλικ στο Move to Bin.
Κάντε δεξί κλικ στο Bin from Dock → Κάντε κλικ στο Empty Bin.
Επανεκκινήστε το Mac σας, αποσυνδέστε τον εκτυπωτή σας, περιμένετε 30 δευτερόλεπτα, συνδέστε τον ξανά και αφήστε τον να ηρεμήσει.
Τώρα, ας κάνουμε τις απαραίτητες αλλαγές και ας αντιστοιχίσουμε εκ νέου τον εκτυπωτή για να επιλύσουμε τα προβλήματα με τα διαπιστευτήρια κρυπτογράφησης από το Mac σας.
Μεταβείτε στις ρυθμίσεις Εκτυπωτές & Σαρωτές → Κάντε κλικ στην Προσθήκη εκτυπωτή.
Επιλέξτε τον εκτυπωτή σας από τη λίστα.
Μεταβείτε στο μενού IP → Επιλέξτε το αναπτυσσόμενο μενού Πρωτόκολλο.
Επιλέξτε AirPrint.
Εάν δεν μπορείτε να συνδέσετε τον εκτυπωτή σας μέσω AirPrint, ακολουθήστε τον λεπτομερή οδηγό μας για περαιτέρω βοήθεια.
Εισαγάγετε το όνομα του εκτυπωτή σας και τη διεύθυνση IP του → Επιλέξτε Προσθήκη.
Για χρήστες παλαιότερων εκτυπωτών ή για όσους έχουν εγκαταστήσει προηγουμένως έναν εκτυπωτή μέσω του AirPrint αλλά αντιμετωπίζουν προβλήματα με τα ληγμένα διαπιστευτήρια κρυπτογράφησης του εκτυπωτή, εγκαταστήστε ξανά τον εκτυπωτή χρησιμοποιώντας το πρωτόκολλο LPD (Line Printer Daemon).
Για αυτό, αφαιρέστε τον εκτυπωτή και ακολουθήστε τα παραπάνω βήματα για να εγκαταστήσετε ξανά τον εκτυπωτή. Επιλέξτε το πρωτόκολλο Line Printer Daemon.
Επαναφορά ρυθμίσεων δικτύου εκτυπωτή
Μπορείτε να επαναφέρετε τις ρυθμίσεις δικτύου του εκτυπωτή στην προεπιλεγμένη τους κατάσταση διαγράφοντας όλες τις ρυθμίσεις παραμέτρων δικτύου και τον εκτυπωτή. Ανάλογα με το είδος του εκτυπωτή που χρησιμοποιείτε, οι οδηγίες ενδέχεται να αλλάξουν κάπως.
Απενεργοποιήστε και αποσυνδέστε το ρούτερ σας.
Επανεκκινήστε τον εκτυπωτή σας.
Κάντε κλικ στο κουμπί Setup από τον πίνακα ελέγχου του εκτυπωτή σας.
Μεταβείτε στο Network Setup και κάντε κλικ στο Restore Network Settings στο Mac σας.
Απενεργοποιήστε αμέσως τον εκτυπωτή σας και επανεκκινήστε τον δρομολογητή σας μετά από 30 δευτερόλεπτα.
Ενεργοποιήστε τον εκτυπωτή σας μετά τη σύνδεση δικτύου όταν ο δρομολογητής σας έχει ενεργοποιηθεί.
Εκκινήστε τον Wireless Setup Wizard.
Επικοινωνήστε με την υποστήριξη κατασκευαστή του εκτυπωτή
Εάν καμία από τις αναφερόμενες λύσεις δεν διορθώσει το πρόβλημά σας, ήρθε η ώρα να επικοινωνήσετε με την ομάδα υποστήριξης πελατών του κατασκευαστή του εκτυπωτή. Θα σας βοηθήσουν να δημιουργήσετε ένα νέο αυτο-υπογεγραμμένο πιστοποιητικό κρυπτογράφησης ή θα σας προσφέρουν άλλες προτάσεις αντιμετώπισης προβλημάτων. Ακολουθήστε προσεκτικά όλες τις οδηγίες τους για να αποφύγετε περαιτέρω επιπλοκές.
Πρόσθετες συμβουλές και προφυλάξεις
Η αντιμετώπιση των ληγμένων διαπιστευτηρίων κρυπτογράφησης εκτυπωτή σε Mac μπορεί να είναι δύσκολη. Αν και δεν υπάρχει καθολική επιδιόρθωση, ας σας εξοπλίσουμε με μερικούς δείκτες για την εκκαθάριση τέτοιων σφαλμάτων.
Πριν κάνετε οτιδήποτε πολύ περίπλοκο, επανεκκινήστε το Mac σας. Αυτό το βήμα ανανεώνει τα διαπιστευτήρια κρυπτογράφησης και ενδέχεται να επιλύσει το πρόβλημα.
Βεβαιωθείτε ότι έχετε ενημερώσει τον εκτυπωτή και το λογισμικό Mac σας όταν κυκλοφορούν νέες εκδόσεις. Αυτό μπορεί να σας βοηθήσει να διατηρήσετε ενημερωμένα τα διαπιστευτήρια κρυπτογράφησης.
Αποφύγετε τη χρήση δημόσιων δικτύων Wi-Fi για εκτύπωση, καθώς μπορεί να είναι ασταθή και να οδηγήσουν σε πιθανά προβλήματα.
Θυμηθείτε να ασφαλίσετε το σύστημα Mac σας με έναν ισχυρό και μοναδικό κωδικό πρόσβασης. Μπορείτε επίσης να χρησιμοποιήσετε προγράμματα προστασίας από ιούς και τείχη προστασίας τρίτων για την προστασία των δεδομένων σας από χάκερ και κακόβουλες επιθέσεις.