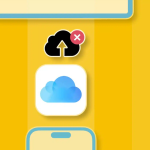Τα Apple Watch είναι μερικά από τα καλύτερα wearables που κυκλοφορούν στην αγορά. Όσον αφορά την καινοτομία και τη συνέπεια, η Apple είναι ο αδιαμφισβήτητος ηγέτης. Η σειρά S των chipsets είναι οι πιο ισχυροί επεξεργαστές που διατίθενται σε οποιοδήποτε smartwatch στην αγορά. Τούτου λεχθέντος, αυτά τα ρολόγια έρχονται επίσης με την υπηρεσία ενός φωνητικού βοηθού Siri.
Αλλά τώρα, τι γίνεται αν το Siri δεν ενεργεί επάνω στο Apple Watch σας; Εάν θέλετε να χρησιμοποιήσετε το Siri στο Apple Watch σας, αλλά δεν μπορείτε να επικοινωνήσετε με το Apple Watch ή να καλέσετε το Siri, ακολουθούν ορισμένες λύσεις που μπορείτε να δοκιμάσετε για να διορθώσετε το Siri που δεν λειτουργεί στο Apple Watch.
Πώς να αντιμετωπίσετε το Siri που δεν λειτουργεί στο Apple Watch σας
- Ελέγξτε τη σύνδεση στο Διαδίκτυο στο Apple Watch
Το Siri στο Apple Watch εξαρτάται από ένα δίκτυο κινητής τηλεφωνίας ή Wi-Fi για να λειτουργεί σωστά. Εάν πιστεύετε ότι η έλλειψη σταθερής σύνδεσης στο Διαδίκτυο προκαλεί προβλήματα, ήρθε η ώρα να προσέξετε τι λέει η Siri.
Υπάρχουν δύο τρόποι για να ενεργοποιήσετε το Διαδίκτυο στο Apple Watch: το iPhone και το Apple Watch. Εδώ είναι η εύκολη λύση.
Στο Apple Watch Cellular
Υπάρχουν διάφοροι τρόποι για να ελέγξετε εάν τα δεδομένα κινητής τηλεφωνίας στο Apple Watch είναι κατεστραμμένα. Καλύψαμε μια επεξήγηση σχετικά με το Apple Watch που δεν λειτουργεί και τρόπους επίλυσής του. Εάν αυτό δεν λύσει το πρόβλημα, πρέπει να ελέγξετε εάν το iPhone σας έχει ενεργή σύνδεση στο Διαδίκτυο.
Στο iPhone
Πρώτα, ελέγξτε αν έχετε σταθερή σύνδεση στο Διαδίκτυο. Για να το κάνετε αυτό, απλώς ανοίξτε το Κέντρο Ελέγχου → Πατήστε παρατεταμένα την εναλλαγή δικτύου → Επιλέξτε είτε Δεδομένα κινητής τηλεφωνίας είτε Wi-Fi.
- Ενεργοποιήστε και απενεργοποιήστε τη λειτουργία πτήσης
Εάν το Siri εξακολουθεί να είναι δυσαρεστημένο και να μην ανταποκρίνεται, μπορείτε να δοκιμάσετε να ενεργοποιήσετε ή να απενεργοποιήσετε τη Λειτουργία πτήσης μία φορά. Η διαδικασία για την ενεργοποίηση της λειτουργίας πτήσης είναι διαφορετική τόσο για το Apple Watch όσο και για το iPhone. Διαβάστε παρακάτω.
Στο Apple Watch
Στο ρολόι, Εάν θέλετε να ενεργοποιήσετε τη Λειτουργία πτήσης από το Κέντρο Ελέγχου, μετά σύρετε προς τα επάνω → Μεταβείτε στο εικονίδιο Λειτουργία πτήσης → Πατήστε για ενεργοποίηση. και μετά από ένα μικρό διάστημα, πατήστε το ίδιο εικονίδιο για να απενεργοποιήσετε τη Λειτουργία πτήσης.
Εάν δεν μπορείτε να βρείτε τη Λειτουργία πτήσης από το Κέντρο Ελέγχου, μεταβείτε στις Ρυθμίσεις → Κάντε κύλιση προς τα κάτω στη Λειτουργία πτήσης → Ενεργοποιήστε και στη συνέχεια απενεργοποιήστε το.
Στο iPhone
Στο Κέντρο ελέγχου → Πατήστε παρατεταμένα την εναλλαγή δεδομένων → Πατήστε στη λειτουργία πτήσης για να την ενεργοποιήσετε ή να την απενεργοποιήσετε.
Εάν εξακολουθείτε να αντιμετωπίζετε δυσκολίες με την ενεργοποίηση ή απενεργοποίηση της Λειτουργίας πτήσης στο iPhone σας, μεταβείτε στις Ρυθμίσεις → αναζητήστε Λειτουργία πτήσης → Ενεργοποιήστε το και κάντε το αντίθετο για να το απενεργοποιήσετε.
- Βεβαιωθείτε ότι το Siri είναι ενεργοποιημένο
Πρέπει να ελέγξετε εάν το Hey Siri είναι ενεργοποιημένο ή όχι. εκτός και αν είναι ενεργοποιημένο, δεν θα μπορείτε να καλέσετε το Siri στο Apple Watch σας. Πρέπει να ενεργοποιήσετε την ανίχνευση Hey Siri τόσο σε συσκευές Apple Watch όσο και σε συσκευές iPhone.
Στο Apple Watch
Μεταβείτε στις Ρυθμίσεις.
Κάντε κύλιση προς τα κάτω και πατήστε Siri.
Στην ενότητα Ask Siri, ενεργοποιήστε την επιλογή Listen για “Hey Siri”.
Στο iPhone
Μεταβείτε στις Ρυθμίσεις στο iPhone σας.
Κάντε κύλιση προς τα κάτω στο Siri & Αναζήτηση.
Στην ενότητα Ask Siri, ενεργοποιήστε την επιλογή Listen για “Hey Siri”.
Εάν είναι ήδη ενεργοποιημένο, δοκιμάστε να το απενεργοποιήσετε και μετά να το ενεργοποιήσετε ξανά. Μπορεί να λύσει το πρόβλημά σας.
Εάν όχι, έχουμε άλλες λύσεις για εσάς. Συνεχίστε να διαβάζετε για να μάθετε περισσότερες διορθώσεις.
- Αυξήστε την ένταση του Siri στο Apple Watch
Υπήρχαν στιγμές που η ένταση του Siri ήταν πολύ χαμηλή και δεν γνώριζα την ανταπόκριση. Αισθάνομαι ότι ο έλεγχος της έντασης του Siri είναι κάπως πολύ βαθιά μέσα στην εφαρμογή Ρυθμίσεις. Πολλοί δυσκολεύονται να το αναζητήσουν.
Ακριβώς όπως εγώ, αν είστε ανάμεσα σε αυτούς που δυσκολεύονται να προσαρμόσουν τον έλεγχο της έντασης του Siri, ακολουθεί ένας βήμα προς βήμα οδηγός για το πώς να αυξήσετε την ένταση του Siri.
Από το Apple Watch
Μεταβείτε στις Ρυθμίσεις Apple Watch.
Κάντε κύλιση προς τα κάτω και πατήστε Siri.
Τώρα, κάντε κύλιση προς τα κάτω και πατήστε το Siri Responses.
Στο Siri Responses, κάντε κύλιση προς τα κάτω στο Voice Volume – Speaker.
Πατήστε τη γραμμή έντασης ήχου και προσαρμόστε την ένταση χρησιμοποιώντας το Digital Crown στο Apple Watch σας.
Από iPhone
Μεταβείτε στην εφαρμογή Watch.
Κάντε κύλιση προς τα κάτω στο Siri.
Τώρα, κάντε κύλιση προς τα κάτω και πατήστε το Siri Responses.
Στο Siri Responses, κάντε κύλιση προς τα κάτω στην Ένταση φωνής και προσαρμόστε την ένταση.
Συμβουλή: Εάν πρόκειται απλώς για πρόβλημα έντασης ήχου, μπορείτε επίσης να επικαλεστείτε το Siri και να δοκιμάσετε να πείτε, “Hey Siri, Αύξησε την ένταση στο 100%. Η Siri θα κάνει τα υπόλοιπα.
- Επανεκκινήστε το Apple Watch
Μερικές φορές μια σκληρή επαναφορά είναι το μόνο που χρειάζεστε για να διορθώσετε διάφορα σφάλματα. Το μόνο που έχετε να κάνετε είναι απλώς να κρατήσετε την ψηφιακή κορώνα και το πλαϊνό κουμπί για 10 δευτερόλεπτα ταυτόχρονα για να αναγκάσετε να επανεκκινήσετε το Apple Watch.
Αλλά αν είστε από αυτούς που δεν έχουν δοκιμάσει να το επανεκκινήσουν, εδώ είναι ο λεπτομερής οδηγός μας για το πώς μπορείτε να επανεκκινήσετε το Apple Watch σας.
Εάν δεν μπορείτε να επανεκκινήσετε το Apple Watch χρησιμοποιώντας το Πλαϊνό Κουμπί, ακολουθήστε τα παρακάτω βήματα για να απενεργοποιήσετε την εφαρμογή Ρυθμίσεις:
Ανοίξτε την εφαρμογή Ρυθμίσεις στο Apple Watch.
Κάντε κύλιση προς τα κάτω στην επιλογή Γενικά και πατήστε Τερματισμός λειτουργίας.
Σύρετε για να απενεργοποιήσετε το Apple Watch σας.
Πατήστε και κρατήστε πατημένο το Πλαϊνό κουμπί στο Apple Watch για να το εκκινήσετε ξανά.
- Ελέγξτε εάν το ηχείο στο Apple Watch είναι μπλοκαρισμένο
Εάν μόλις βγήκατε από μια εξαιρετική συνεδρία κολύμβησης ή κάποια δραστηριότητα όπου υπάρχει πιθανότητα να μπει νερό στην οπή των ηχείων ή να μπει η σκόνη, μπορεί να μπλοκάρει τα ηχεία του ρολογιού. Σε αυτήν την περίπτωση, ακόμη και το ρολόι σας μπορεί να σβήσει, αλλά η Apple έχει ένα κόλπο στο μανίκι της για να απομακρύνει αυτό το νερό και τη σκόνη. ορίστε πώς μπορείτε να το κάνετε.
Σύρετε προς τα πάνω στην πρόσοψη του ρολογιού για να ανοίξετε το Κέντρο ελέγχου.
Πατήστε το εικονίδιο Κλείδωμα νερού.
Στη συνέχεια, πατήστε και κρατήστε πατημένο το Digital Crown για να ξεκινήσει η εκσπερμάτωση νερού.
Το ηχείο σας θα κάνει έναν ήχο, αναγκάζοντας το νερό και τη σκόνη να βγουν έξω.
Συμβουλή: Χρησιμοποιήστε κάτι μυτερό αλλά όχι αιχμηρό (μπορείτε να χρησιμοποιήσετε το εργαλείο εξαγωγής SIM) και καλύψτε το με βαμβάκι. Στη συνέχεια αφαιρέστε τυχόν αναρροφημένη διάβρωση μέσα στη σχάρα των ηχείων.
- Κατεβάστε το Siri Voice
Έχω δει αυτό το πρόβλημα συχνά με ανθρώπους. Το Siri τείνει να ανταποκρίνεται με οπτικά αλλά όχι με φωνή. Το Apple Watch σας μπορεί να μην έχει τα πακέτα φωνής του Siri και ίσως χρειαστεί να λάβετε ένα πακέτο γλώσσας. Για να μάθετε πού βρίσκονται τα πακέτα φωνής και να τα κατεβάσετε, ακολουθήστε αυτόν τον οδηγό περαιτέρω.
Μεταβείτε στις Ρυθμίσεις Apple Watch.
Κάντε κύλιση προς τα κάτω στο Siri.
Τώρα μετακινηθείτε προς τα κάτω μέχρι να δείτε το Siri Voice.
Μέσα στο Siri Voice, πατήστε στη γλώσσα που προτιμάτε στο Variety.
Αφού ακούσετε την προεπισκόπηση, περιμένετε μέχρι να γίνει λήψη.
Σημείωση: Οι φωνές Siri λαμβάνονται μόνο όταν συνδέονται σε Wi-Fi ή δεδομένα κινητής τηλεφωνίας και ενώ το ρολόι σας φορτίζεται.
- Ενημερώστε το watchOS σας
Εάν οι προαναφερθείσες λύσεις δεν σας βοήθησαν, τότε αυτό μπορεί να είναι ένα σφάλμα από το τέλος της Apple στο watchOS και θα πρέπει να ελέγξετε για ενημέρωση στο Apple Watch σας. Για να ελέγξετε εάν υπάρχει ενημέρωση και να την κατεβάσετε, κάντε τα εξής:
Από το Apple Watch
Μεταβείτε στην εφαρμογή Ρυθμίσεις.
Πατήστε Γενικά.
Πατήστε Ενημέρωση λογισμικού.
Περιμένετε μέχρι το ρολόι σας να ελέγξει μόνο του για ενημέρωση.
Σημείωση: Διατηρήστε το ρολόι και το iPhone σας συνδεδεμένα στο διαδίκτυο.
Εάν εμφανιστεί μια ενημέρωση, κάντε λήψη και εγκαταστήστε την ενημέρωση του watchOS.
Από iPhone
Μεταβείτε στην εφαρμογή Watch.
Πατήστε Γενικά.
Πατήστε Ενημέρωση λογισμικού.
Περιμένετε έως ότου το iPhone σας αναζητήσει την ενημέρωση του watchOS.
Κάντε λήψη και εγκαταστήστε την ενημέρωση εάν σας ζητηθεί.
Σημείωση: Διατηρήστε πάντα τις Αυτόματες ενημερώσεις για να λαμβάνετε έγκαιρα απρόσκοπτες ενημερώσεις στο Apple Watch.
- Επαναφέρετε το Apple Watch σας
Εάν δεν λειτουργεί κάποιο σημάδι αυτών των επιδιορθώσεων, τότε αυτό μπορεί να είναι το τελευταίο DIY που μπορείτε να κάνετε για να κάνετε το Siri να λειτουργήσει ξανά στο Apple Watch σας. Μπορείτε να επαναφέρετε το Apple Watch από το iPhone σας και να παρακολουθήσετε και τα δύο.
Από το Apple Watch
Ανοίξτε την εφαρμογή Ρυθμίσεις στο Apple Watch.
Μεταβείτε στην επιλογή Γενικά.
Κάντε κύλιση προς τα κάτω και πατήστε Επαναφορά.
Θα σας δοθούν δύο επιλογές: Διαγραφή όλου του περιεχομένου και των ρυθμίσεων και Επαναφορά διάταξης αρχικής οθόνης.
Επιλέξτε Διαγραφή όλου του περιεχομένου και των ρυθμίσεων.
Το ρολόι σας θα διαγραφεί και θα επαναφερθεί. Τώρα μπορείτε να εκτελέσετε τη διαδικασία εγκατάστασης για να αντιστοιχίσετε εκ νέου το Apple Watch σας. Πραγματοποιήστε εγκατάσταση στο Apple Watch και ελέγξτε εάν το Siri λειτουργεί.
Από iPhone
Μεταβείτε στην εφαρμογή Watch στο iPhone σας.
Στην καρτέλα Το ρολόι μου, κάντε κύλιση προς τα κάτω και πατήστε Γενικά.
Κάντε κύλιση προς τα κάτω και πατήστε Επαναφορά.
Πατήστε Διαγραφή περιεχομένου και ρυθμίσεων Apple Watch.
Επικοινωνήστε με την Υποστήριξη της Apple
Εάν καμία από αυτές τις λύσεις δεν λειτουργεί, ίσως χρειαστεί να επικοινωνήσετε με την Υποστήριξη της Apple ή να μεταφέρετε τη συσκευή σας στο πλησιέστερο κέντρο εξυπηρέτησης της Apple και να την ελέγξετε ή να την αντικαταστήσετε.