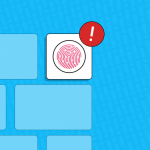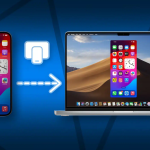Εάν περνάτε πολύ χρόνο μπροστά στην οθόνη του Mac σας, πρέπει να παρακολουθείτε και να περιορίζετε τον χρόνο χρήσης σας. Έτσι, για να σας βοηθήσει να διατηρήσετε την ευημερία σας, το Mac προσφέρει μια εξαιρετική δυνατότητα που ονομάζεται Screen Time. Σε αυτόν τον οδηγό, θα δείξω πώς να ρυθμίζετε και να χρησιμοποιείτε το Screen Time στο Mac σας με macOS Sonoma, συμπεριλαμβανομένης της ρύθμισης ορίων εφαρμογών, της αλλαγής περιορισμών περιεχομένου και απορρήτου και πολλά άλλα.
Τι είναι ο χρόνος οθόνης σε Mac;
Ο χρόνος που αφιερώνει ένα άτομο στην οθόνη της συσκευής αυξάνεται ανησυχητικά. Γι’ αυτό η Apple εισήγαγε τη λειτουργία Screen Time για να παρακολουθείτε τη χρήση της συσκευής σας και να παρακολουθείτε τις καθημερινές δραστηριότητες της εφαρμογής σας. Επιπλέον, παρέχει τεράστια οφέλη όπως:
Μπορείτε να προβάλετε λεπτομερείς αναφορές χρήσης συσκευής κατηγοριοποιημένες ανά ημέρες για να αναλάβετε τον έλεγχο των καθημερινών σας δραστηριοτήτων ανάλογα. Επίσης, μπορείτε να δημιουργήσετε μια συνήθεια να μην χρησιμοποιείτε υπερβολικά τη συσκευή σας.
Σας επιτρέπει να ορίσετε όρια σε πολλές εφαρμογές. Έτσι, μπορείτε να αποφύγετε τους περισπασμούς από τα μέσα κοινωνικής δικτύωσης, τα παιχνίδια ή άλλες εφαρμογές που χάνουν χρόνο και να αυξήσετε την παραγωγικότητα και την αποτελεσματικότητά σας.
Ο Χρόνος οθόνης βοηθά τους γονείς να ελέγχουν τη χρήση της οθόνης των παιδιών τους. Μπορούν να θέσουν όρια στις εφαρμογές και να αποκλείσουν ορισμένους ακατάλληλους ιστότοπους ή κατηγορίες.
Συνολικά, η λειτουργία Screen Time σάς βοηθά να διαχειριστείτε τη χρήση της οθόνης και να προωθήσετε υπεύθυνες ψηφιακές συνήθειες για προσωπική χρήση και γονικό έλεγχο. Τώρα, ας μάθουμε πώς να ενεργοποιείτε το Screen Time στο Mac σας.
Πώς να ενεργοποιήσετε το Screen Time σε Mac
Μεταβείτε στο λογότυπο της Apple () → Εκκίνηση των ρυθμίσεων συστήματος.
Πλοηγηθείτε στην ώρα οθόνης.
Κάντε κλικ στη Δραστηριότητα εφαρμογών και ιστότοπου.
Πατήστε Ενεργοποίηση Δραστηριότητα εφαρμογών και ιστότοπου για να ενεργοποιήσετε τον Χρόνο οθόνης στο Mac σας.
Πώς να χρησιμοποιήσετε το Screen Time σε Mac
Τώρα που έχετε ενεργοποιήσει το Screen Time σε Mac, πολλές λειτουργίες θα πρέπει να είναι διαθέσιμες για παιχνίδι. Ας εξερευνήσουμε κάθε λειτουργία του Screen Time και ας κατανοήσουμε τις πραγματικές δυνατότητές τους.
Ορίστε έναν κωδικό πρόσβασης χρόνου οθόνης
Εάν είστε επιφυλακτικοί σχετικά με το απόρρητό σας, ο ορισμός ενός κωδικού πρόσβασης για το Screen Time είναι βιώσιμος. Αυτό το βήμα διασφαλίζει ότι μόνο εσείς μπορείτε να κάνετε αλλαγές εντός του Screen Time.
Κάντε κλικ στο λογότυπο της Apple () → Ρυθμίσεις συστήματος.
Επιλέξτε Screen Time → Toggle on Lock Screen Time Settings.
Εισαγάγετε τον κωδικό πρόσβασης της συσκευής σας και πατήστε Τροποποίηση διαμόρφωσης.
Ορίστε έναν κωδικό πρόσβασης χρόνου οθόνης με τέσσερα ψηφία και επαληθεύστε τον ίδιο.
Μετά την επαλήθευση, χρησιμοποιήστε το Apple ID και τον κωδικό πρόσβασής σας για να ρυθμίσετε το Screen Time Passcode Recovery και πατήστε Επόμενο.
Έχετε πλέον ρυθμίσει με επιτυχία έναν νέο κωδικό πρόσβασης για τη λειτουργία Screen Time στο Mac σας.
Συγχρονίστε τον χρόνο οθόνης σας σε όλες τις συσκευές Apple σας
Η Apple προσφέρει τη λειτουργία Screen Time σε κάθε συσκευή για να σας βοηθήσει να ελέγχετε τη χρήση της συσκευής σας. Αλλά δεν θα ήταν ωραίο αν μπορούσατε να διαχειριστείτε τις δραστηριότητες της οθόνης σας σε όλες τις συσκευές συνολικά; Ας δούμε πώς θα το πετύχουμε:
Επιλέξτε Χρόνος οθόνης από τις Ρυθμίσεις συστήματος.
Ενεργοποιήστε την επιλογή Κοινή χρήση σε όλες τις συσκευές και εισαγάγετε τον κωδικό πρόσβασης χρόνου οθόνης.
Αυτή η λειτουργία θα κατανοήσει καλύτερα τις δραστηριότητές σας στον χρόνο χρήσης σε συσκευές με το ίδιο Apple ID. Ωστόσο, σημειώστε ότι ο κωδικός Screen Time θα απενεργοποιηθεί αυτόματα καθώς ενεργοποιείτε το συγχρονισμό συσκευών στο Mac σας.
Προβολή χρήσης εφαρμογών σε Mac
Η λειτουργία Screen Time σάς επιτρέπει να παρακολουθείτε τη χρήση της αντίστοιχης εφαρμογής σας και να παρακολουθείτε τη δραστηριότητά σας σε λεπτομερή μορφή. Ας δούμε πώς να προβάλλετε αναφορές για το Screen Time σε Mac και να αναλύσουμε τις πληροφορίες που μπορείτε να περιμένετε.
Αποκτήστε πρόσβαση στην ώρα οθόνης και επιλέξτε Δραστηριότητα εφαρμογών και ιστότοπου.
Τώρα, θα δείτε μια επισκόπηση της χρήσης της συσκευής σας, συμπεριλαμβανομένων των εφαρμογών που έχετε χρησιμοποιήσει, των ιστότοπων που έχετε επισκεφτεί και του χρόνου που αφιερώνετε σε κάθε δραστηριότητα.
Επιλέξτε μια εφαρμογή ή ιστότοπο για να λάβετε περισσότερες πληροφορίες σχετικά με τη χρήση σας, συμπεριλαμβανομένου του χρόνου που αφιερώνετε σε αυτήν κάθε μέρα και ποιες ώρες της ημέρας το χρησιμοποιείτε περισσότερο.
Εκτός από τη λήψη υπόψη της χρήσης της συσκευής σας, μπορείτε επίσης να έχετε πρόσβαση στις αναφορές άλλων χρηστών που είναι συνδεδεμένοι με το Apple ID σας στο Mac σας. Αυτή η δυνατότητα προορίζεται κυρίως για γονείς ή κηδεμόνες που επιθυμούν να παρακολουθούν τη χρήση της οθόνης των παιδιών τους.
Διαχείριση ορίων εφαρμογών σε Mac
Εξετάζοντας τις αναφορές σας για τον Χρόνο οθόνης, μπορείτε να προσδιορίσετε μοτίβα και να κάνετε τις απαραίτητες προσαρμογές στις συνήθειες χρήσης της συσκευής σας. Για παράδειγμα, εάν ξοδεύετε πολύ χρόνο σε πλατφόρμες μέσων κοινωνικής δικτύωσης, μπορείτε να ορίσετε ένα όριο χρόνου εκτέλεσης για την εφαρμογή.
Ας ρίξουμε μια πιο προσεκτική ματιά και ας μάθουμε να ρυθμίζουμε το όριο εφαρμογής σε Mac:
Επιλέξτε Όρια εφαρμογών από τη λειτουργία Χρόνος οθόνης.
Αναζητήστε την εφαρμογή ή την κατηγορία σύμφωνα με τις προτιμήσεις σας.
Έχω δείξει τη διαδικασία μέσω μιας εφαρμογής.
Τώρα, ορίστε ένα ημερήσιο χρονόμετρο ή εξατομικεύστε μια προσαρμοσμένη διάρκεια χρόνου εκτέλεσης για την αντίστοιχη εφαρμογή.
Μετά την προσαρμογή, κάντε κλικ στο Done.
Για να απενεργοποιήσετε το Όριο εφαρμογής, αποκτήστε πρόσβαση στα Όρια εφαρμογών και απενεργοποιήστε την εφαρμογή που τροποποιήσατε.
Εκτός από τον ορισμό ορίων εφαρμογών, μπορείτε επίσης να επιβάλετε όρια σε κατηγορίες εφαρμογών, όπως η κοινωνική δικτύωση ή τα παιχνίδια, ακολουθώντας τα βήματα 2-4. Αυτό είναι χρήσιμο για να μειώσετε τον συνολικό χρόνο οθόνης ή να αποφύγετε να αποσπαστείτε από μια συγκεκριμένη κατηγορία εφαρμογών.
Ενεργοποίηση χρόνου διακοπής λειτουργίας σε Mac
Ο χρόνος διακοπής λειτουργίας είναι η απόλυτη προσέγγιση για την αυτόματη απενεργοποίηση των δραστηριοτήτων στο Mac σας σε προκαθορισμένο χρόνο. Μόνο οι εισερχόμενες κλήσεις και οι εφαρμογές που επιλέγετε να επιτρέψετε θα παραμείνουν ενεργές, ενώ οι υπόλοιπες λειτουργίες του Mac δεν θα είναι προσβάσιμες.
Από προεπιλογή, αυτή η λειτουργία έχει ρυθμιστεί να λειτουργεί τα μεσάνυχτα, αλλά μπορείτε να τη ρυθμίσετε στις προτιμήσεις σας.
Επιλέξτε Downtime κατά την πλοήγηση στη λειτουργία Screen Time.
Μεταβείτε στο αναπτυσσόμενο μενού δίπλα στην επιλογή Χρονοδιάγραμμα.
Τώρα, ορίστε μια καθορισμένη ώρα για κάθε μέρα ή προσαρμόστε την ανάλογα για την εβδομάδα.
Μόλις οι ρυθμίσεις είναι σύμφωνα με τις προτιμήσεις σας, ενεργοποιήστε το Downtime.
Τώρα, το Mac σας θα απενεργοποιηθεί την καθορισμένη ώρα, ακολουθώντας τον κύκλο που έχετε ορίσει. Αυτή η λειτουργία μπορεί να είναι χρήσιμη εάν είστε επιρρεπείς στην υπερβολική εργασία και δεν μπορείτε να παρακολουθείτε τον χρόνο.
Ορίστε το περιεχόμενο πάντα να επιτρέπεται σε Mac
Πριν από την προσαρμογή του συστήματος που έγινε μέσω του Screen Time στο Mac, μπορείτε να επιτρέψετε την εκτέλεση μιας σειράς εφαρμογών ακόμα και όταν είναι ενεργοποιημένο το Downtime. Για να το κάνετε αυτό:
Επιλέξτε την επιλογή Always Allowed από τις ρυθμίσεις Screen Time.
Αναζητήστε και εναλλάξτε τις εφαρμογές που θέλετε να διατηρήσετε ενεργές.
Οι επιλεγμένες εφαρμογές θα λειτουργούν ανεξάρτητα από τους περιορισμούς που έχετε ρυθμίσει ή όποτε ενεργοποιείται ο Χρόνος διακοπής λειτουργίας στη συσκευή σας.
Ορίστε όρια επικοινωνίας σε Mac
Προχωρώντας μπροστά, χρησιμοποιώντας τη δυνατότητα Screen Time στο Mac, μπορείτε να ρυθμίσετε την επικοινωνία σε συνομιλίες ένας προς έναν ή ομαδικές συνομιλίες, συμπεριλαμβανομένων άγνωστων αριθμών. Τα παρακάτω βήματα θα σας διαφωτίσουν σχετικά με τη διαδικασία εγκατάστασης του ίδιου.
Επιλέξτε Όρια επικοινωνίας από τη λειτουργία Χρόνος οθόνης.
Μπορείτε να επιτρέψετε την επικοινωνία με επιλεγμένες επαφές ή με κάθε χρήστη όταν η συσκευή σας έχει ενεργοποιημένο τον Χρόνο οθόνης.
Εναλλακτικά, κατά τη διάρκεια της διακοπής λειτουργίας, μπορείτε να προσθέσετε Συγκεκριμένες Επαφές κάνοντας κλικ στο εικονίδιο (+).
Στη συνέχεια, επιλέξτε Προσθήκη από τις Επαφές μου ή Προσθήκη νέας επαφής ως προτίμησή σας.
Κάντε κλικ στο Done για να ολοκληρώσετε τη διαδικασία.
Σημείωση: Ρυθμίστε τους περιορισμούς επικοινωνίας με τέτοιο τρόπο ώστε να μην χάνετε ποτέ σημαντικά μηνύματα ή κλήσεις.
Αλλαγή περιορισμών περιεχομένου και απορρήτου
Τελευταίο αλλά εξίσου σημαντικό, το Screen Time προσφέρει επίσης μια δυνατότητα σε γονείς ή κηδεμόνες για να ελέγχουν τι έχουν πρόσβαση τα παιδιά τους στις συσκευές τους.
Οι Περιορισμοί περιεχομένου και απορρήτου επιτρέπουν στον διοργανωτή να περιορίζει την πρόσβαση σε ορισμένες εφαρμογές, ιστότοπους και λειτουργίες, διασφαλίζοντας την ασφάλεια και την ευημερία του παιδιού.
Εάν έχετε ενεργοποιήσει την Οικογενειακή κοινή χρήση στο Mac σας, ας ρίξουμε μια πιο προσεκτική ματιά και ας κατανοήσουμε τη διαδικασία ενεργοποίησης των Περιορισμών περιεχομένου και απορρήτου:
Μεταβείτε στην ενότητα Περιορισμοί περιεχομένου και απορρήτου από το Screen Time.
Ενεργοποιήστε τους Περιορισμούς περιεχομένου και απορρήτου για πρόσβαση σε όλες τις διαθέσιμες επιλογές.
Εφαρμόστε περιορισμούς περιεχομένου, καταστήματος, εφαρμογής και προτιμήσεων όπως επιθυμείτε για τον επιλεγμένο χρήστη.
Κάντε κλικ στην επιλογή Τέλος όταν οι περιορισμοί έχουν ρυθμιστεί σύμφωνα με τις προτιμήσεις σας.
Ας εμβαθύνουμε σε αυτά τα χαρακτηριστικά και ας μάθουμε περισσότερα για τις λειτουργίες τους:
Περιορισμοί περιεχομένου
Περιεχόμενο Ιστού: Αυτό σας επιτρέπει να φιλτράρετε την ποιότητα του περιεχομένου στο οποίο έχετε πρόσβαση στο διαδίκτυο.
Siri: Σας δίνει τη δυνατότητα να έχετε τον έλεγχο της γλώσσας που χρησιμοποιείτε για να συνομιλείτε με το Siri και να διαχειρίζεστε την ένταση του περιεχομένου κατά τις αναζητήσεις στον ιστό.
Μουσική και τηλεόραση: Οι διοργανωτές μπορούν να επιτρέψουν ή να αψηφήσουν τη δυνατότητα πρόσβασης σε ταινίες και μουσική για ένα προφίλ χρήστη.
Κέντρο παιχνιδιών: Ακολουθούμενο από τη δυνατότητα πραγματοποίησης αλλαγών κατά την αναπαραγωγή παιχνιδιών, το Κέντρο παιχνιδιών λειτουργεί ως πηγή διαφόρων προσβασιμότητας παιχνιδιών.
Παιχνίδια για πολλούς παίκτες: Αυτό το μενού επιτρέπει στον ιδιοκτήτη να κάνει τις απαραίτητες αλλαγές στα διαδικτυακά παιχνίδια για πολλούς παίκτες.
Περιορισμοί καταστημάτων
Επιτρεπόμενο περιεχόμενο: Προσδιορίστε την αξιολόγηση του περιεχομένου σε κάθε τομέα ψυχαγωγίας.
Επιτρέπεται σε iOS: Επιλέξτε τα δικαιώματα που θέλετε να ακολουθεί η συσκευή σας.
Κωδικός πρόσβασης και ασφάλεια: Ορίστε ένα χρονικό όριο για να σας ζητηθεί κωδικός κατά την πραγματοποίηση αγορών οποιουδήποτε είδους.
Περιορισμοί εφαρμογών
Επιτρέπονται: Βεβαιωθείτε σε ποιες λειτουργίες θα πρέπει να επιτρέπεται η πρόσβαση στη συσκευή σας.
Επιτρέπεται σε iOS: Κάντε μια επισκόπηση των λειτουργιών που θέλετε να χρησιμοποιήσετε στο iPhone.
Περιορισμοί προτιμήσεων
Να επιτρέπονται οι αλλαγές: Ορίστε τις προτιμήσεις για το αναγνωριστικό χρήστη όπως επιθυμείτε.
Σημείωση: Κατά τη ρύθμιση των περιορισμών ελέγχου και απορρήτου για έναν χρήστη, το αντίστοιχο προφίλ θα μπορεί να έχει πρόσβαση μόνο στις καθορισμένες εφαρμογές, ιστότοπους και λειτουργίες που επιτρέπει ο διοργανωτής.
Αξιοποιήστε στο έπακρο τη λειτουργία Screen Time στο Mac
Ο χρόνος οθόνης μπορεί να σας βοηθήσει να ανακτήσετε την εστίασή σας και να βελτιώσετε την παραγωγικότητά σας εκθετικά, αλλά μερικές συμβουλές και κόλπα μπορούν να κάνουν θαύματα. Ας ρίξουμε μια ματιά:
Μην παρασυρθείτε κατά τη ρύθμιση περιορισμών στο Screen Time. Για παράδειγμα, εάν θέσετε το όριό σας πολύ χαμηλό, μπορεί να μην είναι τόσο ωφέλιμο όσο αναμένεται. Αντίθετα, εάν θέσετε τα όριά σας πολύ υψηλά, μπορεί να είναι αδύνατο να χρησιμοποιήσετε το Mac σας.
Χρησιμοποιήστε τη λειτουργία Downtime προς όφελός σας, ρυθμίζοντάς την για τις λιγότερο παραγωγικές σας ώρες ή όταν αποσπάτε την προσοχή σας από την εργασία.
Προσαρμόστε τα όρια επικοινωνίας σας για να ταιριάζουν στις συγκεκριμένες ανάγκες σας. Για παράδειγμα, μπορεί να θέλετε να περιορίσετε την πρόσβαση σε εφαρμογές κοινωνικών μέσων κατά τη διάρκεια των ωρών εργασίας, αλλά να επιτρέψετε την πρόσβαση κατά τον ελεύθερο χρόνο σας.
Εάν είστε γονέας, ρυθμίστε τους Γονικούς ελέγχους στον λογαριασμό του παιδιού σας για να βοηθήσετε στη διαχείριση της χρήσης της συσκευής του. Αυτό θα σας επιτρέψει να παρακολουθείτε τις αναφορές χρήσης για να διασφαλίσετε ότι το παιδί σας χρησιμοποιεί τις συσκευές του με ασφάλεια και υπευθυνότητα.
Είτε θέλετε να ειδοποιηθείτε όταν φτάσετε σε ένα συγκεκριμένο όριο είτε χρησιμοποιείτε μια συγκεκριμένη εφαρμογή για πάρα πολύ καιρό, μπορείτε να προσαρμόσετε τις ειδοποιήσεις σας ώστε να ταιριάζουν με τις προτιμήσεις σας.