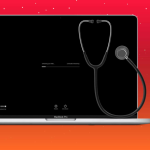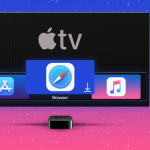Ο μεγεθυντικός φακός σε iPhone και iPad είναι μια δυνατότητα προσβασιμότητας που σας επιτρέπει να διαβάζετε μικρό κείμενο ή να βλέπετε κάτι κοντά μετατρέποντας το τηλέφωνό σας σε μεγεθυντικό φακό. Με το iOS 14, το βοηθητικό πρόγραμμα έλαβε την πολυπόθητη αναβάθμιση και για πρώτη φορά, η εφαρμογή δεν είναι κρυμμένη στις ρυθμίσεις.
Αν και απευθύνεται κυρίως σε άτομα με χαμηλή ορατότητα να διαβάζουν μικροσκοπικές ετικέτες κουτιών φαρμάκων, εφημερίδες, μενού εστιατορίων, πινακίδες κ.λπ., όλοι μπορούν να το χρησιμοποιήσουν. Επιτρέψτε μου να σας δείξω πώς να χρησιμοποιείτε τον Μεγεθυντικό φακό για μεγέθυνση σε πράγματα.
Πώς να ενεργοποιήσετε τον μεγεθυντικό φακό σε iPhone και iPad
1. Μεταβείτε στις Ρυθμίσεις και πατήστε Προσβασιμότητα.
2. Πατήστε Μεγεθυντικός φακός.
3. Ενεργοποιήστε τον μεγεθυντικό φακό.
Διαβάστε το αναδυόμενο παράθυρο και πατήστε Συνέχεια.
Έχετε ενεργοποιήσει με επιτυχία την επιλογή Μεγεθυντικός φακός στο iPhone σας. Τώρα, ας δούμε πώς να το προσπελάσουμε και να το χρησιμοποιήσουμε.
Πώς να αποκτήσετε γρήγορη πρόσβαση στον Μεγεθυντικό φακό
1. Μέσω του εικονιδίου του
2. Από το Κέντρο Ελέγχου
3. Κάνοντας τριπλό κλικ στο κουμπί Side ή Home
4. Μέσω συντόμευσης προσβασιμότητας
1. Μέσω του εικονιδίου του
Αφού ενεργοποιήσετε τον Μεγεθυντικό φακό, το εικονίδιο του που μοιάζει με τυπικό εικονίδιο εφαρμογής προστίθεται στη Βιβλιοθήκη εφαρμογών (στο φάκελο Βοηθητικά προγράμματα). Μπορείτε να το χρησιμοποιήσετε από εδώ ή να σύρετε το εικονίδιο μεγεθυντικού φακού από τη Βιβλιοθήκη εφαρμογών στην αρχική οθόνη του iPhone.
1. Σύρετε από δεξιά προς τα αριστερά στην Αρχική οθόνη του iPhone μέχρι να φτάσετε στη Βιβλιοθήκη εφαρμογών.
2. Σύρετε προς τα κάτω για να δείτε όλες τις εφαρμογές με αλφαβητική σειρά.
3. Κάντε κύλιση προς τα κάτω στο Μεγεθυντικός φακός. Αγγίξτε το εικονίδιό του και σύρετέ το αριστερά στην αρχική οθόνη του iPhone.
4. Πατήστε αυτό το εικονίδιο για να ανοίξετε τον Μεγεθυντικό φακό και να τον χρησιμοποιήσετε.
2. Από το Κέντρο Ελέγχου
Μπορείτε επίσης να προσθέσετε το εικονίδιο μεγεθυντικού φακού στο Κέντρο ελέγχου iPhone ακολουθώντας αυτά τα βήματα.
1. Ανοίξτε τις Ρυθμίσεις iPhone και πατήστε Κέντρο ελέγχου.
2. Πατήστε το πράσινο κουμπί συν για Μεγεθυντικός φακός.
3. Το εικονίδιο του θα προστεθεί στο Κέντρο Ελέγχου.
* Για πρόσβαση σε αυτό στο iPhone με Face ID, σύρετε προς τα κάτω από την επάνω δεξιά γωνία της οθόνης.
* Σε iPhone με κουμπί Home, σύρετε προς τα πάνω από το κάτω μέρος της οθόνης.
4. Πατήστε το εικονίδιο μεγεθυντικού φακού για να το ανοίξετε και να το χρησιμοποιήσετε.
3. Κάνοντας τριπλό κλικ στο κουμπί Side ή Home
1. Σε iPhone με Face ID, πατήστε γρήγορα το δεξί πλευρικό κουμπί τρεις φορές για να ανοίξετε τον Μεγεθυντικό φακό.
2. Σε iPhone με κουμπί Home, πατήστε γρήγορα το κουμπί Home τρεις φορές για να ανοίξετε τον Μεγεθυντικό φακό.
3. Σε περίπτωση που ο Μεγεθυντικός φακός δεν ανοίγει, δείτε την επόμενη επικεφαλίδα.
4. Μέσω συντόμευσης προσβασιμότητας
Όταν πατάτε τριπλά το κουμπί Πλαϊνό ή Αρχικό, ενεργοποιείτε τη Συντόμευση προσβασιμότητας. Τώρα, εάν έχει εκχωρηθεί μόνο μία δυνατότητα στη συντόμευση προσβασιμότητας, αυτή θα ανοίξει όταν κάνετε τριπλό κλικ. Αλλά όταν διαμορφώνονται πολλές δυνατότητες προσβασιμότητας, εμφανίζεται ένα αναδυόμενο παράθυρο από όπου μπορείτε να επιλέξετε την επιθυμητή δυνατότητα προσβασιμότητας.
Εάν θέλετε να επεξεργαστείτε τις συντομεύσεις προσβασιμότητας, έχουμε έναν ξεχωριστό οδηγό που σας λέει τα πάντα γι’ αυτό. Επιτρέψτε μου όμως να ανακεφαλαιώσω και εδώ εν συντομία.
1. Ανοίξτε τις Ρυθμίσεις iPhone και πατήστε Προσβασιμότητα.
2. Κάντε κύλιση προς τα κάτω και πατήστε Συντόμευση προσβασιμότητας.
3. Από εδώ, καταργήστε την επιλογή των δυνατοτήτων που δεν θέλετε να εμφανίζονται όταν πατάτε τριπλό το κουμπί Side/Home.
4. Εάν αφήσετε επιλεγμένο μόνο τον Μεγεθυντικό φακό, θα ανοίξει όταν κάνετε τριπλό κλικ στο κουμπί Side/Home. Εάν επιλεγούν δύο ή περισσότερες λειτουργίες, έχετε την επιλογή να επιλέξετε ποια θέλετε να χρησιμοποιήσετε.
Πώς να χρησιμοποιήσετε το iPhone και το iPad ως μεγεθυντικό φακό
Μόλις ξέρετε πώς να ενεργοποιήσετε και να εκκινήσετε τον Μεγεθυντικό φακό (και οι δύο εξηγήθηκαν παραπάνω), η χρήση του είναι κάτι το τέλειο. Η ποιότητα της μεγέθυνσης και της ευκρίνειας εξαρτάται από την κάμερα του iPhone σας. Τα νεότερα μοντέλα iPhone θα προσφέρουν καλύτερα αποτελέσματα (προφανώς).
1. Εκκινήστε τον μεγεθυντικό φακό χρησιμοποιώντας το εικονίδιο, το Κέντρο ελέγχου ή τη συντόμευση προσβασιμότητας.
2. Στρέψτε το iPhone σας στο μικρό κείμενο που θέλετε να μεγεθύνετε ή στο αντικείμενο που θέλετε να δείτε από κοντά.
3. Σύρετε το ρυθμιστικό προς τα δεξιά για να μεγεθύνετε (μεγέθυνση) το κείμενο ή το αντικείμενο.
4. Αναρωτιέστε ποιες είναι οι άλλες επιλογές; Επιτρέψτε μου να σας πω για αυτούς:
* Φίλτρα: Αυτό σας επιτρέπει να αλλάξετε τα χρώματα. Εάν δυσκολεύεστε να δείτε κανονικά χρώματα ή συγκεκριμένες αποχρώσεις, σύρετε το δάχτυλό σας και επιλέξτε ένα φίλτρο που είναι κατάλληλο για εσάς.
* Φωτεινότητα: Αυτό το εικονίδιο σάς επιτρέπει να μειώσετε ή να αυξήσετε τη φωτεινότητα διευκολύνοντας τα μάτια.
* Φακός: Σε σκοτεινό περιβάλλον; Πατήστε αυτό το εικονίδιο για να ενεργοποιήσετε το φλας της κάμερας.
* Αντίθεση: Χρησιμοποιήστε το για να αλλάξετε την εμφάνιση των πραγμάτων. Προσαρμόστε το σε θέση κατάλληλη για εσάς.
5. Για να κλείσετε οποιοδήποτε στοιχείο ελέγχου, πατήστε το εικονίδιο του.
Μέχρι τώρα, είδαμε πώς να ενεργοποιήσετε, να αποκτήσετε πρόσβαση και να χρησιμοποιήσετε τον Μεγεθυντικό φακό. Συζητήσαμε επίσης όλες τις επιλογές εκτός από δύο – Λειτουργία πολλαπλών φωτογραφιών (εμφανίζεται με δύο ορθογώνια) και Ρυθμίσεις. Ας μάθουμε τώρα για αυτά.
Αποθηκεύστε ένα μεγεθυσμένο αντικείμενο ως εικόνα στη συσκευή iOS
Όταν χρησιμοποιείτε τον Μεγεθυντικό φακό για μεγέθυνση και ανάγνωση του κειμένου, μπορεί να έχετε παρατηρήσει ότι τρέμει εάν τα χέρια σας δεν είναι σταθερά.
Εάν είστε νέος, αυτό δεν είναι πολύ ένα θέμα. Αλλά αν είστε μεγαλύτερος σε ηλικία ή δυσκολεύεστε να κρατήσετε τα χέρια σας σταθερά, μπορείτε να τραβήξετε μια φωτογραφία και στη συνέχεια να τη μεγεθύνετε και να τη διαβάσετε άνετα. Εδώ είναι πώς.
1. Ανοίξτε τον Μεγεθυντικό φακό και τοποθετήστε τον στο κείμενο ή στο αντικείμενο.
2. Πατήστε το στρογγυλό κουμπί κλείστρου για να τραβήξετε μια φωτογραφία.
3. Σύρετε το ρυθμιστικό για μεγέθυνση και διαβάστε χωρίς να τρέμει.
4. Πατήστε την οθόνη με ένα δάχτυλο για να αποκρύψετε τα χειριστήρια στην οθόνη και να δείτε τα πάντα σε πλήρη οθόνη.
5. ΛΕΙΤΟΥΡΓΙΑ ΠΟΛΛΩΝ ΦΩΤΟΓΡΑΦΙΩΝ:
* Πατήστε το εικονίδιο με τα δύο ορθογώνια για να τραβήξετε περισσότερες φωτογραφίες. Ή, εάν προβάλλετε ήδη μια εικόνα, πατήστε X κάτω δεξιά και πατήστε το κουμπί + κλείστρου για να κάνετε κλικ σε περισσότερες φωτογραφίες.
* Μετά από αυτό, πατήστε Προβολή (αριθμός). Σύρετε στη μικρογραφία της εικόνας από κάτω αριστερά για να δείτε τις άλλες εικόνες. Εναλλακτικά, μπορείτε επίσης να κάνετε σάρωση στην οθόνη.
* Αυτές οι εικόνες δεν αποθηκεύονται στην εφαρμογή Φωτογραφίες iPhone και διαγράφονται αφού πατήσετε Τέλος ή κλείσετε την εφαρμογή για κάποιο χρονικό διάστημα. Αλλά εάν η εικόνα είναι σημαντική, πατήστε το εικονίδιο κοινής χρήσης από την επάνω δεξιά γωνία και πατήστε Αποθήκευση εικόνας. Τώρα, αποθηκεύεται στην εφαρμογή Φωτογραφίες.