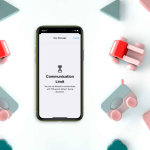Η Apple θέλει να έχετε μια απρόσκοπτη μουσική εμπειρία, ανεξάρτητα από τη συσκευή που χρησιμοποιείτε. Υπηρεσίες όπως το Apple Music και το iTunes Match διασφαλίζουν ότι όλα τα τραγούδια σας είναι διαθέσιμα στη συσκευή σας iOS, Mac, ακόμη και σε υπολογιστή ή τηλέφωνο Android. Το χαρακτηριστικό που κάνει όλα αυτά δυνατά είναι η Μουσική Βιβλιοθήκη iCloud. Εδώ δημιουργήσαμε τον απόλυτο οδηγό για τον τρόπο χρήσης της Μουσικής Βιβλιοθήκης iCloud σε iPhone, iPad και Mac.
Σημείωση: Η Μουσική Βιβλιοθήκη iCloud, η Βιβλιοθήκη συγχρονισμού και η Βιβλιοθήκη μουσικής Cloud είναι απλώς διαφορετικά ονόματα για την ίδια δυνατότητα.
Τι είναι η Μουσική Βιβλιοθήκη iCloud;
Ας ξεκινήσουμε με τα βασικά. Ας υποθέσουμε ότι έχετε iPhone, iPad, Mac, υπολογιστή Windows και τηλέφωνο Android. Θέλετε τη μουσική σας σε όλες αυτές τις συσκευές. Φυσικά, μπορείτε να συνδέσετε τις φορητές συσκευές στον υπολογιστή σας και να μεταφέρετε τα τραγούδια. Μπορείτε να κάνετε το ίδιο μεταξύ δύο υπολογιστών χρησιμοποιώντας μια εξωτερική μονάδα δίσκου.
Τι γίνεται όμως αν θέλετε να κάνετε όλη αυτή τη διαδικασία αβίαστη μέσω του cloud. Λοιπόν! Το iCloud Music Library (τώρα εμφανίζεται ως Βιβλιοθήκη συγχρονισμού) σας καλύπτει.
Το iCloud Music Library σάς επιτρέπει να έχετε πρόσβαση στη μουσική, τη λίστα αναπαραγωγής και τις έξυπνες λίστες αναπαραγωγής σε όλες τις διαφορετικές συσκευές σας (έως 10). Εκτός από τη διασφάλιση ότι τα τραγούδια της Apple Music είναι ενημερωμένα σε όλες τις συσκευές, η Μουσική Βιβλιοθήκη iCloud ανεβάζει επίσης τα υπάρχοντα τραγούδια σας (που έχουν κατεβάσει ή αγοράσει από οπουδήποτε όπως το Amazon, έχουν αντιγραφεί από CD κ.λπ.) από το Mac ή τον υπολογιστή σας και τα καθιστά διαθέσιμα για ροή και λήψη στο iPhone, το iPad, το τηλέφωνο Android και τον υπολογιστή σας.
Τώρα μπορείτε να ρωτήσετε πώς το κάνει αυτό!
Πώς λειτουργεί η Μουσική Βιβλιοθήκη iCloud;
Αφού ενεργοποιήσετε αυτήν την επιλογή στην εφαρμογή Μουσική ή στο iTunes, θα σαρώσει πρώτα τα υπάρχοντα τραγούδια σας. Στη συνέχεια, χρησιμοποιώντας δακτυλικά αποτυπώματα ήχου και αντιστοίχιση μεταδεδομένων, θα δει ποια από τα τραγούδια σας είναι ήδη διαθέσιμα στον κατάλογο του iTunes Store. Εάν ένα κομμάτι είναι διαθέσιμο, δεν θα ανεβάσει το αρχείο από τον υπολογιστή σας (για εξοικονόμηση χρόνου και χώρου), αλλά απλώς «ταιριάζει» το τραγούδι και το κάνει διαθέσιμο σε όλες τις συσκευές σας. Αυτό θα είναι 256 kbps χωρίς AAC, DRM! Γλυκός!
Επαγγελματική συμβουλή: Ας υποθέσουμε ότι έχετε ένα τραγούδι με το όνομα «I Like It» σε 128 kpbs. Εάν ταιριάζει στον κατάλογο iTunes Store, μπορείτε να κάνετε λήψη του κομματιού σε ταχύτητα 256 kbps στις συσκευές σας. Αυτή είναι μια αναβάθμιση από την αρχική χαμηλότερη ποιότητα!
Σε περίπτωση που έχετε τραγούδια (όπως τοπικά κομμάτια ή ζωντανές εκδόσεις ενός τραγουδιού κ.λπ.) που δεν είναι διαθέσιμα στο iTunes Store, θα μεταφορτωθούν από το Mac ή τον υπολογιστή σας σε πρωτότυπη μορφή στους διακομιστές cloud της Apple και θα διατεθούν για ροή και λήψη σε όλες τις άλλες συσκευές σας. Εξοχος!
Η επόμενη φυσική ερώτηση που μπορείτε να κάνετε είναι, “Πώς μπορώ να εγγραφώ σε αυτό το εξαιρετικό χαρακτηριστικό;”
Συνδεθείτε στη Μουσική Βιβλιοθήκη iCloud
Με μια συνδρομή Apple Music (9,99 $), έχετε ήδη τη λειτουργία iCloud Music Library.
Ωστόσο, εάν χρησιμοποιείτε εναλλακτικές εφαρμογές ροής μουσικής όπως το Spotify, ίσως να μην θέλετε να πληρώσετε για το Apple Music. Σε αυτήν την περίπτωση, μπορείτε να εγγραφείτε σε μια υπηρεσία που ονομάζεται iTunes Match (24,99 $ ετησίως). Αυτό θα σας επιτρέψει να ανεβάσετε τα υπάρχοντα τραγούδια σας από Mac ή υπολογιστή και να τα κάνετε διαθέσιμα για ροή και λήψη εντός της εφαρμογής Μουσική σε iPhone, iPad, Android κ.λπ.
Τώρα που τελειώσαμε με τα βασικά, ας δούμε μερικά βασικά σημεία που σας λένε περισσότερα για τη Μουσική Βιβλιοθήκη iCloud.
* Μπορείτε να έχετε έως και 100.000 αντιστοιχισμένα ή μεταφορτωμένα τραγούδια. Αυτό δεν υπολογίζεται στον αποθηκευτικό χώρο σας στο iCloud.
* Σημειώστε ότι αυτό το όριο των 100.000 τραγουδιών δεν περιλαμβάνει τη μουσική (τραγούδια ή βίντεο) που αγοράσατε μέσω του iTunes Store. Τα κομμάτια που αγοράσατε είναι διαθέσιμα σε όλες τις συσκευές χωρίς να απαιτείται συνδρομή ή ειδική επιλογή, όπως η Μουσική Βιβλιοθήκη iCloud.
* Εάν έχετε ένα τραγούδι που δεν ταιριάζει στον κατάλογο του iTunes Store και είναι χαμηλής ποιότητας (κάτω από 92 kbps), δεν θα μεταφορτωθεί στο iCloud. Το ίδιο ισχύει για ένα τραγούδι με μέγεθος μεγαλύτερο από 200 MB ή διάρκειας άνω των δύο ωρών ή που αγοράστηκε χρησιμοποιώντας τον λογαριασμό iTunes κάποιου άλλου.
* Μπορείτε να κάνετε ροή και λήψη τραγουδιών στη Μουσική βιβλιοθήκη iCloud σε έως και 10 συσκευές.
Πριν ξεκινήσετε:
* Η Apple αναφέρει ότι «αφού ενεργοποιήσετε τη Μουσική Βιβλιοθήκη iCloud, όλη η μουσική που υπάρχει αυτήν τη στιγμή στο iPhone και το iPad σας διαγράφεται και αντικαθίσταται με τραγούδια από το iCloud.» (Αλλά ο Mac ή ο υπολογιστής από τον οποίο συγχρονίζατε προηγουμένως εξακολουθεί να έχει τα αρχικά αρχεία .)
* Η Apple ξεκαθαρίζει επίσης ότι δεν πρόκειται για εφεδρική υπηρεσία. Επομένως, πριν συνεχίσετε, βεβαιωθείτε ότι έχετε λάβει ένα αντίγραφο ασφαλείας της μουσικής σε μια εξωτερική μονάδα δίσκου.
* Τέλος, πρέπει να γνωρίζετε ότι εφόσον όλος ο συγχρονισμός της μουσικής θα γίνει μέσω του cloud, δεν θα μπορείτε να μεταφέρετε τραγούδια στο iPhone χρησιμοποιώντας το iTunes ή το Finder.
Πώς να ενεργοποιήσετε τη μουσική βιβλιοθήκη iCloud στον υπολογιστή
Βεβαιωθείτε ότι έχετε συνδρομή είτε Apple Music είτε iTunes Match και είστε συνδεδεμένοι στην εφαρμογή Music ή στο iTunes (από την επάνω γραμμή, κάντε κλικ στο Λογαριασμός → Είσοδος)
Για να ενεργοποιήσετε τη μουσική βιβλιοθήκη iCloud σε Mac
Σημείωση: Σε macOS Catalina και Big Sur, χρησιμοποιήστε την εφαρμογή Μουσική. Στο macOS Mojave και παλαιότερα, χρησιμοποιήστε το iTunes. Τα βήματα και για τα δύο είναι σχεδόν ίδια.
1. Ανοίξτε την εφαρμογή Μουσική και από τα αριστερά της επάνω γραμμής μενού, κάντε κλικ στο Μουσική → Προτιμήσεις.
2. Βεβαιωθείτε ότι βρίσκεστε στην καρτέλα Γενικά. Εδώ, επιλέξτε το πλαίσιο για Συγχρονισμός βιβλιοθήκης (το Apple ID σας). Τέλος, κάντε κλικ στο OK → Συγχώνευση βιβλιοθήκης.
Για να ενεργοποιήσετε τη μουσική βιβλιοθήκη iCloud στα Windows
1. Ανοίξτε το iTunes και κάντε κλικ στο Επεξεργασία → Προτιμήσεις.
2. Κάντε κλικ στο Γενικά και επιλέξτε το πλαίσιο ελέγχου για iCloud Music Library (ή Sync Library).
Ανάλογα με το μέγεθος της βιβλιοθήκης σας και την ταχύτητα του Διαδικτύου, μπορεί να χρειαστεί αρκετός χρόνος. Μπορείτε να δείτε διάφορα σύμβολα σύννεφων δίπλα στα τραγούδια. Ένα εικονίδιο iCloud με κουκκίδες σημαίνει κυρίως ότι το τραγούδι μεταφορτώνεται.
Εάν έχετε άλλον υπολογιστή, φροντίστε να συνδεθείτε σε αυτόν χρησιμοποιώντας το ίδιο Apple ID και ακολουθήστε ακριβώς τα παραπάνω βήματα. Αυτό θα διασφαλίσει ότι οι πολλές βιβλιοθήκες σας συγχωνεύονται και θα έχετε όλα τα τραγούδια από παντού.
Πώς να ενεργοποιήσετε τη μουσική βιβλιοθήκη iCloud σε iPhone και iPad
Αφού ενεργοποιήσετε το συγχρονισμό cloud στο Mac ή τον υπολογιστή σας, δείτε πώς να κάνετε το ίδιο στις φορητές συσκευές σας.
1. Ανοίξτε την εφαρμογή Ρυθμίσεις, κάντε κύλιση προς τα κάτω και πατήστε Μουσική.
2. Ενεργοποιήστε το διακόπτη για το Sync Library.
3. Εάν δείτε ένα αναδυόμενο παράθυρο, διαβάστε την περιγραφή και επιλέξτε «Διατήρηση μουσικής» ή «Διαγραφή και αντικατάσταση». Σε περίπτωση που έχετε συγχρονίσει στο παρελθόν τραγούδια από άλλον υπολογιστή, επιλέξτε Διατήρηση μουσικής. Εάν έχετε μόνο μία μουσική βιβλιοθήκη, μπορείτε να χρησιμοποιήσετε το Delete & Replace. Αυτό θα αφαιρέσει τα τρέχοντα κομμάτια από το iPhone και θα τα αντικαταστήσει με μουσική στη βιβλιοθήκη iCloud.
Εάν έχετε ένα απεριόριστο πρόγραμμα δεδομένων κινητής τηλεφωνίας, μπορείτε να πατήσετε στο Cellular Data και να το ενεργοποιήσετε στην επόμενη οθόνη.
Αναπαραγωγή ή λήψη τραγουδιών από τη μουσική βιβλιοθήκη iCloud
Μόλις ρυθμιστούν τα πάντα με τη Μουσική Βιβλιοθήκη iCloud, μπορείτε να μεταδώσετε τραγούδια απευθείας από το cloud ή να τα κατεβάσετε για να αποθηκεύσετε δεδομένα και να τα ακούσετε εκτός σύνδεσης.
1. Ανοίξτε την εφαρμογή Μουσική στο τηλέφωνο iPhone, iPad ή Android.
2. Πατήστε Βιβλιοθήκη από την κάτω σειρά. Στη συνέχεια, πατήστε Τραγούδια.
3. Πατήστε στο τραγούδι για να το παίξετε.
4. Πατήστε στο εικονίδιο λήψης για να το αποθηκεύσετε εκτός σύνδεσης. Σε περίπτωση που δεν βλέπετε κανένα εικονίδιο δίπλα σε ένα τραγούδι, αυτό σημαίνει ότι έχει ήδη ληφθεί στη συσκευή.
Για να δείτε μόνο τα τραγούδια που έχετε κατεβάσει, πατήστε Βιβλιοθήκη → Λήφθηκε.
Με τον ίδιο τρόπο, μπορείτε να παίξετε ή να κατεβάσετε τραγούδια στο Mac ή τον υπολογιστή σας χρησιμοποιώντας την εφαρμογή Μουσική ή το iTunes.
Γνωρίστε την κατάσταση των τραγουδιών στη μουσική βιβλιοθήκη iCloud
Ακολουθώντας τα παρακάτω βήματα, θα μάθετε ποια από τα τραγούδια σας είναι Αντιστοίχιση, Μεταφόρτωση, Προσθήκη από την Apple Music, Αγορά από εσάς, Αναμονή για μεταφόρτωση, Καταργήσεις, Διπλότυπα ή Ακατάλληλα για μεταφόρτωση.
1. Ανοίξτε την εφαρμογή Μουσική ή το iTunes σε Mac ή υπολογιστή.
2. Κάντε κλικ στο Songs από την αριστερή πλαϊνή γραμμή.
3. Τοποθετήστε το δείκτη του ποντικιού σας στη μικροσκοπική επάνω σειρά με τις λέξεις Τίτλος, Καλλιτέχνης, Άλμπουμ κ.λπ. Τώρα κάντε δεξί κλικ. Στη συνέχεια, κάντε κλικ στην Κατάσταση Cloud.
4. Τώρα, κάντε κλικ στη λέξη Cloud Status. Αυτό θα ταξινομήσει τα τραγούδια σας ανάλογα.
Πώς να αφαιρέσετε τραγούδια από τη μουσική βιβλιοθήκη iCloud
Σε iPhone ή iPad
1. Ανοίξτε την εφαρμογή Μουσική στο iPhone ή το iPad.
2. Από την καρτέλα Βιβλιοθήκη, κάντε κλικ στο Τραγούδια.
3. Πατήστε παρατεταμένα ένα τραγούδι. Επιλέξτε Διαγραφή από Βιβλιοθήκη → Διαγραφή τραγουδιού. (Ή, εάν έχει γίνει λήψη του τραγουδιού, Αφαίρεση → Διαγραφή από τη Βιβλιοθήκη)
Αυτό θα αφαιρέσει το τραγούδι από όλες τις συσκευές σας iOS και iPadOS.
Αλλά αν αυτό το διαγραμμένο τραγούδι έγινε λήψη σε οποιονδήποτε Mac ή υπολογιστή, δεν θα αφαιρεθεί μέχρι να το κάνετε χειροκίνητα. Ωστόσο, εάν το διαγραμμένο τραγούδι μεταφορτώθηκε ή αντιστοιχίστηκε, η Κατάσταση Cloud στην εφαρμογή Μουσική του Mac ή στο iTunes θα εμφανιστεί ως “Καταργήθηκε”. Εάν θέλετε να το προσθέσετε ξανά στη Μουσική Βιβλιοθήκη iCloud, κάντε δεξί κλικ σε αυτό και επιλέξτε Προσθήκη στη βιβλιοθήκη. Θα είναι και πάλι διαθέσιμο για ροή και λήψη από παντού!
στον υπολογιστή
1. Ανοίξτε την εφαρμογή Μουσική ή το iTunes σε Mac ή υπολογιστή.
2. Κάντε δεξί κλικ σε ένα τραγούδι και επιλέξτε Διαγραφή από τη βιβλιοθήκη. Τέλος, κάντε κλικ στο «Διαγραφή τραγουδιού» από το αναδυόμενο παράθυρο. Θα αφαιρεθεί από όλες τις συσκευές iOS και από αυτόν τον υπολογιστή.
Τι να κάνετε εάν η μουσική βιβλιοθήκη iCloud δεν λειτουργεί;
Ακολουθούν ορισμένα κρίσιμα σημεία που πρέπει να λάβετε υπόψη εάν η μουσική δεν συγχρονίζεται σωστά μεταξύ των συσκευών σας.
* Σε περίπτωση που ακυρώσετε τη συνδρομή σας στο Apple Music ή στο iTunes Match, θα χάσετε την πρόσβαση στη βιβλιοθήκη μουσικής Cloud.
* Εάν αποσυνδεθείτε από το Apple ID σας σε οποιαδήποτε συσκευή, δεν θα μπορείτε να χρησιμοποιήσετε αυτήν τη δυνατότητα.
* Συνδεθείτε σε ένα σταθερό Διαδίκτυο στις συσκευές σας.
* Ελέγξτε ξανά τα παραπάνω βήματα και βεβαιωθείτε ότι η βιβλιοθήκη συγχρονισμού είναι ενεργοποιημένη σε όλες τις επιθυμητές συσκευές.
* Σε κινητές συσκευές, κρατήστε την εφαρμογή Μουσική ανοιχτή. Μην το κλείνετε με δύναμη. Επίσης, στον υπολογιστή, βεβαιωθείτε ότι η εφαρμογή Μουσική ή το iTunes είναι ανοιχτά.
* Σε περίπτωση που ένα ακατάλληλο τραγούδι είναι γκριζαρισμένο, φροντίστε να απενεργοποιήσετε τους περιορισμούς χρόνου οθόνης. Αν είσαι παιδί, δεν μπορείς να το κάνεις αυτό. Και ο κηδεμόνας σας πιθανότατα δεν θα σας το σβήσει!
* Επισκεφτείτε τη σελίδα Κατάσταση συστήματος της Apple και βεβαιωθείτε ότι πράγματα όπως το Apple Music, ο λογαριασμός και σύνδεση iCloud, το iTunes Match, το iTunes Store έχουν μια πράσινη κουκκίδα δίπλα τους.
* Απενεργοποιήστε τη βιβλιοθήκη συγχρονισμού (βήματα παρακάτω) και ενεργοποιήστε την ξανά μετά την επανεκκίνηση του iPhone και του Mac σας.
* Κατάργηση εξουσιοδότησης και εκ νέου εξουσιοδότηση του υπολογιστή σας.
* Σε σπάνιες περιπτώσεις, ενδέχεται το τραγούδι της Apple Music που προσθέσατε να μην είναι πλέον διαθέσιμο λόγω διαφωνιών σχετικά με την αδειοδότηση μεταξύ του παραγωγού και της Apple. Ή, μπορεί να είναι διαθέσιμο με διαφορετικό όνομα. Δοκιμάστε να το αναζητήσετε ξανά στο Apple Music. Τώρα, μπορείτε ακόμη και να κάνετε αναζήτηση με στίχους!
* Ωστόσο, εάν αντιμετωπίζετε προβλήματα, επισκεφτείτε αυτήν τη σελίδα ή επικοινωνήστε με την Υποστήριξη της Apple.
Πώς να απενεργοποιήσετε τη μουσική βιβλιοθήκη iCloud σε iPhone, iPad ή Mac
Δεν θέλετε πλέον να χρησιμοποιείτε αυτήν τη δυνατότητα; Δείτε πώς μπορείτε να απενεργοποιήσετε τη Βιβλιοθήκη μουσικής iCloud σε κινητές συσκευές και υπολογιστές.
Σε iPhone και iPad: Ανοίξτε την εφαρμογή Ρυθμίσεις → Μουσική → απενεργοποιήστε τη Βιβλιοθήκη συγχρονισμού → Απενεργοποίηση. Αυτό θα καταργήσει όλα τα τραγούδια της Apple Music (που έχουν προστεθεί ή ληφθεί) και όλες οι καταχωρίσεις που δεν έχουν ληφθεί. Ωστόσο, αυτό δεν θα καταργήσει τα ληφθέντα τραγούδια που αγοράστηκαν, ταιριάστηκαν ή ανέβηκαν.
Σε Mac: Στην εφαρμογή Μουσική (ή iTunes), από την επάνω γραμμή μενού, κάντε κλικ στο Μουσική (ή στο iTunes) → Προτιμήσεις → Γενικά → καταργήστε την επιλογή Συγχρονισμός βιβλιοθήκης (το Apple ID σας) → ΟΚ.
Στο iTunes: Κάντε κλικ στο Επεξεργασία → Προτιμήσεις → Γενικά → καταργήστε την επιλογή του πλαισίου για τη Μουσική Βιβλιοθήκη iCloud (ή Βιβλιοθήκη Συγχρονισμού)
Τι θα συμβεί αν απενεργοποιήσετε τη μουσική βιβλιοθήκη iCloud;
* Τα τραγούδια σας δεν θα ενημερωθούν ούτε θα διατίθενται ασύρματα σε όλες τις συσκευές.
* Ακόμα κι αν έχετε συνδρομή στο Apple Music, θα μπορείτε μόνο να κάνετε ροή μουσικής και όχι να την προσθέσετε στη βιβλιοθήκη σας ή να τη κατεβάσετε εκτός σύνδεσης.
* Αφού απενεργοποιήσετε τη Μουσική Βιβλιοθήκη iCloud, μπορείτε ξανά να αντιγράψετε μη αυτόματα μουσική από Mac ή υπολογιστή σε iPhone ή iPad μέσω καλωδίου Lightning.