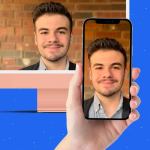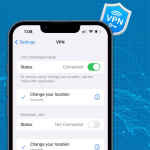Η Apple κυκλοφόρησε τη λειτουργία εστίασης για iPhone με iOS 15 και από τότε έχει εξελιχθεί πολύ για να βοηθήσει τους χρήστες να βελτιώσουν την παραγωγικότητά τους μειώνοντας την απόσπαση της προσοχής που προκαλεί το iPhone τους.
Ωστόσο, παρά το γεγονός ότι έχετε πολλές δυνατότητες, είναι δύσκολο να τις εντοπίσετε όλες, και ακόμη και αφού δείτε τις επιλογές, μπορεί να έχετε αμφιβολίες σχετικά με το τι και πώς το καθένα μπορεί να είναι χρήσιμο. Έχω εξερευνήσει τη λειτουργία εστίασης iPhone λεπτομερώς για εσάς, ώστε να εξοικονομήσετε αυτόν τον χρόνο και να τον χρησιμοποιήσετε για την παραγωγικότητά σας.
Τι είναι η λειτουργία εστίασης στο iPhone;
Η λειτουργία εστίασης, με απλά λόγια, είναι μια προηγμένη λειτουργία Μην ενοχλείτε με πολλές δυνατότητες και ευελιξίες. Το Focus σάς επιτρέπει επίσης να προσαρμόζετε τις υπάρχουσες λειτουργίες Μην ενοχλείτε και Ύπνου.
Ανάλογα με την κατάσταση, μπορείτε να επιλέξετε ανάμεσα σε οποιοδήποτε από αυτά. Μπορείτε επίσης να θέσετε σε σίγαση τις ειδοποιήσεις από μια συγκεκριμένη επαφή ή εφαρμογή, ακόμη και όταν είναι ενεργοποιημένη η λειτουργία Μην ενοχλείτε ή η κατάσταση αναστολής λειτουργίας.
Πώς να ρυθμίσετε τη λειτουργία εστίασης iPhone
Υπάρχουν κυρίως δύο τρόποι για να ρυθμίσετε τη λειτουργία εστίασης στο iPhone σας. Το πιο εύκολο είναι να αποκτήσετε πρόσβαση ή να δημιουργήσετε ένα Focus από το Κέντρο Ελέγχου. Δείτε πώς:
1. Ανοίξτε το Κέντρο Ελέγχου.
2. Πατήστε Εστίαση.
3. Μπορείτε είτε:
* Κάντε κύλιση προς τα κάτω και πατήστε το εικονίδιο συν για να δημιουργήσετε μια νέα εστίαση.
* Πατήστε τρεις τελείες δίπλα στη λειτουργία εστίασης και επιλέξτε Ρυθμίσεις για προσαρμογή.
Ή μπορείτε επίσης να ρυθμίσετε το Focus από τις Ρυθμίσεις ακολουθώντας αυτά τα βήματα:
Στο iOS 16
1. Ανοίξτε τις Ρυθμίσεις → Εστίαση.
2. Για να δημιουργήσετε μια νέα εστίαση, πατήστε το κουμπί + στην επάνω δεξιά γωνία.
3. Εδώ:
* Επιλέξτε την επιθυμητή εστίαση → Προσαρμογή εστίασης
* Επιλέξτε Προσαρμογή → αντιστοιχίστε όνομα, χρώμα, εικονίδιο και πατήστε Επόμενο → Προσαρμογή εστίασης.
4. Επιλέξτε Άτομα για να διαμορφώσετε ποιες ειδοποιήσεις επαφών θέλετε να λαμβάνετε.
5. Εδώ, επιλέξτε:
* Να επιτρέπεται η ειδοποίηση από: Για να επιτρέπονται ειδοποιήσεις από συγκεκριμένες επαφές.
1. Πατήστε Προσθήκη
2. Επιλέξτε τις επαφές και πατήστε Τέλος.
3. Πατήστε Allow Calls From και επιλέξτε ποιος μπορεί να σας καλέσει.
4. Μπορείτε επίσης να κάνετε εναλλαγή στην επιλογή Επιτρέπονται επαναλαμβανόμενες κλήσεις.
(Με αυτό, αφήνετε το ίδιο άτομο να καλέσει ξανά εντός 3 λεπτών μετά την πρώτη κλήση)
* Silence Notification From: Αποκλεισμός ειδοποιήσεων από ένα συγκεκριμένο σύνολο επαφών
1. Πατήστε Προσθήκη.
2. Επιλέξτε τις επαφές και πατήστε Τέλος.
3. Ενεργοποιήστε την επιλογή Να επιτρέπονται οι κλήσεις από άτομα που έχουν σιωπήσει, εάν θέλετε κλήσεις από αυτούς.
6. Για να προσαρμόσετε ποιες εφαρμογές μπορούν να σας στέλνουν ειδοποιήσεις, επιλέξτε Εφαρμογές και πατήστε:
* Να επιτρέπονται οι ειδοποιήσεις από: Επιτρέπονται ειδοποιήσεις μόνο από επιλεγμένες εφαρμογές.
1. Πατήστε Προσθήκη.
2. Επιλέξτε τις εφαρμογές και πατήστε Τέλος.
(Μπορείτε επίσης να επιλέξετε εφαρμογές από την ενότητα Προτάσεις)
* Σίγαση ειδοποιήσεων από: Σίγαση ειδοποιήσεων από τις επιλεγμένες εφαρμογές.
1. Πατήστε Προσθήκη.
2. Επιλέξτε εφαρμογές και πατήστε Τέλος.
3. Μπορείτε επίσης να κάνετε εναλλαγή στις Ειδοποιήσεις με ευαισθησία στον χρόνο
(Με αυτό, οι εφαρμογές σε σίγαση μπορούν να στέλνουν ειδοποιήσεις που επισημαίνονται ως Time Sensitive)
Για να αφαιρέσετε τα άτομα/εφαρμογές που προστέθηκαν, μεταβείτε σε αυτές τις ενότητες και πατήστε το κουμπί – πάνω από αυτό για να τις αφαιρέσετε. Για να καταργήσετε όλες τις εφαρμογές, πατήστε Κατάργηση όλων.
Στο iOS 15
Στο iOS 15, μπορείτε να προσαρμόσετε το προκατασκευασμένο Focus ή να δημιουργήσετε ένα ξεχωριστό Focus και στη συνέχεια να το προσαρμόσετε. Ας δούμε πρώτα πώς να προσαρμόσετε το προκατασκευασμένο Focus.
1. Μεταβείτε στις Ρυθμίσεις → Εστίαση.
2. Επιλέξτε οποιοδήποτε από τα προκατασκευασμένα Focus.
3. Πατήστε Επόμενο. (Εάν σας ζητηθεί)
4. Στη συνέχεια, πατήστε Άτομα.
5. Πατήστε + Προσθήκη.
6. Προσθέστε τις επαφές και πατήστε Τέλος.
7. Επιλέξτε ποιος μπορεί να σας καλέσει από την επιλογή Κλήσεις από.
8. Πατήστε Allow ή Allow None (εάν θέλετε να μην υπάρχουν κλήσεις).
9. Στη συνέχεια, πατήστε +Προσθήκη για να επιλέξετε τις εφαρμογές και πατήστε Να επιτρέπεται ή Να επιτρέπεται καμία.
Μπορείτε επίσης να ενεργοποιήσετε το Time Sensitive εάν είναι διαθέσιμο.
10. Πατήστε Τέλος.
Τώρα που ξέρετε πώς να προσαρμόσετε μια προκατασκευασμένη εστίαση, ας δούμε τι πρέπει να κάνετε για να δημιουργήσετε μια προσαρμοσμένη εστίαση:
1. Ανοίξτε το κουμπί Ρυθμίσεις → Εστίαση → +.
2. Επιλέξτε Προσαρμογή.
3. Εκχωρήστε ένα όνομα, χρώμα, εικονίδιο και πατήστε Επόμενο.
4. Πατήστε Προσθήκη → επιλέξτε επαφές και πατήστε Τέλος.
(Πατήστε – κουμπί πάνω από μια επαφή για να τις αφαιρέσετε ή Αφαίρεση όλων για να αφαιρέσετε όλες τις επαφές)
5. Επιλέξτε Να επιτρέπεται.
(Μπορείτε επίσης να επιλέξετε Να επιτρέπεται κανένα αν θέλετε να το επεξεργαστείτε αργότερα)
6. Επιλέξτε τις εφαρμογές για να αποκλείσετε τις ειδοποιήσεις.
(Πατήστε Προσθήκη → επιλέξτε εφαρμογές → Τέλος)
7. Ενεργοποιήστε τις ειδοποιήσεις Time Sensitive εάν θέλετε.
8. Πατήστε Να επιτρέπεται για να συνεχίσετε
(Επιλέξτε Να επιτρέπεται κανένα αν δεν θέλετε να το επεξεργαστείτε αυτήν τη στιγμή)
9. Τώρα, πατήστε Τέλος για να ολοκληρώσετε.
Μπορείτε να αφαιρέσετε τα προστιθέμενα Άτομα/Εφαρμογές ανοίγοντας μία από αυτές τις ενότητες και, στη συνέχεια, πατώντας το κουμπί – πάνω της για να τις αφαιρέσετε. Μπορείτε επίσης να χρησιμοποιήσετε το κουμπί Κατάργηση όλων για να τα αφαιρέσετε.
Προσαρμόστε την οθόνη κλειδώματος ή την αρχική οθόνη με βάση την εστίαση
Η εστίαση σάς δίνει επίσης τον έλεγχο της εμφάνισης της αρχικής οθόνης και της οθόνης κλειδώματος όταν είναι ενεργοποιημένες συγκεκριμένες λειτουργίες. Μπορείτε να επιλέξετε να εμφανίζονται μόνο συγκεκριμένες σελίδες της αρχικής οθόνης όταν βρίσκεστε σε λειτουργία εστίασης και να ορίσετε μια συγκεκριμένη οθόνη κλειδώματος για την εστίασή σας.
Ας δούμε πώς μπορείτε να προσαρμόσετε την Αρχική οθόνη στο iPhone σας.
1. Μεταβείτε στις Ρυθμίσεις → Εστίαση → επιλέξτε μια λειτουργία.
2. Πατήστε Αρχική οθόνη.
Στο iOS 16, πατήστε Επιλογή κάτω από την απεικόνιση της αρχικής οθόνης.
3. Ενεργοποιήστε τις προσαρμοσμένες σελίδες.
Θα μεταφερθείτε στην επιλογή σελίδας απευθείας στο iOS 16.
4. Επιλέξτε τις σελίδες που θέλετε να εμφανίζονται σε αυτήν τη λειτουργία και πατήστε Τέλος.
Στο iOS 16, επιλέξτε είτε την προτεινόμενη σελίδα Αρχικής οθόνης είτε οποιαδήποτε από τις σελίδες σας.
Σημείωση: Εκτός από αυτό, εάν θέλετε τα σήματα ειδοποίησης στις εφαρμογές να είναι κρυφά, μπορείτε να κάνετε εναλλαγή στην επιλογή Απόκρυψη σημάτων ειδοποίησης.
Αυτό είναι για την Αρχική οθόνη. Αλλά όταν πρόκειται για το Lock Screen, τα βήματα ακολουθούν ξεχωριστές διαδρομές για το iOS 15 και 16. Ας ξεκινήσουμε εξετάζοντας τα βήματα εξετάζοντάς τα τώρα:
Για iOS 16
Όσον αφορά το iOS 16, η Apple έχει ανανεώσει πλήρως την οθόνη κλειδώματος. Τώρα που υπάρχουν πολλές οθόνες κλειδώματος στο iOS 16, οι χρήστες μπορούν να συνδέσουν την οθόνη κλειδώματος του iPhone τους με κάθε λειτουργία εστίασης. Εδώ είναι τα βήματα:
1. Ξεκλειδώστε το iPhone σας χρησιμοποιώντας Face ID ή Touch ID και παραμείνετε στην οθόνη κλειδώματος.
2. Πατήστε παρατεταμένα την οθόνη και επιλέξτε Εστίαση.
3. Επιλέξτε μια λειτουργία.
4. Τώρα, πατήστε το κουμπί σταυρού για έξοδο.
Εναλλακτικά, μπορείτε επίσης να μεταβείτε στις Ρυθμίσεις → Εστίαση → επιλέξτε μια λειτουργία → πατήστε Επιλογή κάτω από την απεικόνιση κλειδώματος οθόνης. Μπορείτε είτε να δημιουργήσετε μια νέα οθόνη κλειδώματος είτε να επιλέξετε από την υπάρχουσα, εάν υπάρχει, και να πατήσετε Τέλος. Εάν θέλετε να το αλλάξετε, πατήστε Επεξεργασία και επιλέξτε μια νέα επιλογή.
Για iOS 15
Ακριβώς όπως η προσαρμογή της αρχικής οθόνης, μπορείτε επίσης να κάνετε αλλαγές στην οθόνη κλειδώματος με βάση τη λειτουργία εστίασης που επιλέγετε. Ακολουθούν αυτές οι δυνατότητες και τα βήματα για να αποκτήσετε πρόσβαση σε αυτές.
1. Ανοίξτε τις Ρυθμίσεις.
2. Πατήστε Εστίαση.
3. Επιλέξτε μια λειτουργία εστίασης.
4. Στη συνέχεια, πατήστε Κλείδωμα οθόνης.
5. Εδώ μπορείτε να κάνετε εναλλαγή στις επιλογές που θέλετε:
* Dim Lock Screen: Μείωση της φωτεινότητας της οθόνης κλειδώματος ενώ χρησιμοποιείτε το Focus.
* Εμφάνιση στην οθόνη κλειδώματος: Κάντε τις ειδοποιήσεις σε σίγαση να εμφανίζονται στην οθόνη κλειδώματος.
Τι είναι το Share Focus Status και πώς να το ενεργοποιήσετε/απενεργοποιήσετε
Με ενεργοποιημένο το Share Focus, κάθε φορά που κάποιος σας στέλνει μήνυμα, η εφαρμογή θα τον ενημερώνει ότι βρίσκεστε αυτήν τη στιγμή στο Focus και έχει σιγήσει τις ειδοποιήσεις από αυτήν την εφαρμογή.
Ο αποστολέας έχει την επιλογή να χρησιμοποιήσει το Notify Anyway, το οποίο θα ειδοποιήσει τον παραλήπτη, παρόλο που έχει απενεργοποιήσει την ειδοποίηση. Τα βήματα για να ενεργοποιήσετε το Share Focus Status στο iOS 15 είναι τα εξής:
1. Ανοίξτε τις Ρυθμίσεις.
2. Πατήστε Εστίαση.
3. Στη συνέχεια, πατήστε Κατάσταση εστίασης.
4. Ενεργοποιήστε την κατάσταση εστίασης κοινής χρήσης.
Ενεργοποιήστε τα φίλτρα εστίασης στο iPhone
1. Ανοίξτε τις Ρυθμίσεις.
2. Πατήστε Εστίαση και επιλέξτε μια λειτουργία.
3. Κάντε κύλιση προς τα κάτω και πατήστε Προσθήκη φίλτρου στην περιοχή Φίλτρα εστίασης.
4. Επιλέξτε οποιοδήποτε από τα φίλτρα εφαρμογής ή τα φίλτρα συστήματος της επιλογής σας, κάντε τις απαραίτητες επιλογές και πατήστε Προσθήκη.