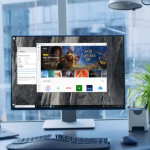Οι υπερευρυγείς οθόνες γίνονται πιο δημοφιλείς χάρη στην εκτεταμένη οθόνη τους και σταδιακά μειώνοντας τις τιμές εισόδου. Είτε χρησιμοποιείτε την οθόνη σας για καθηλωτικά παιχνίδια είτε θέλετε να κάνετε πολλές εργασίες σε διαφορετικές εφαρμογές, το να γνωρίζετε πώς να χρησιμοποιείτε την υπερευρεία οθόνη σας ως δύο οθόνες είναι το κλειδί για να το αξιοποιήσετε στο έπακρο.
Ως κάποιος που εργάζεται κυρίως σε μια οθόνη ultrawide, η χρήση της ως δύο ξεχωριστών ταυτόχρονων οθονών έχει αλλάξει τον τρόπο που εργάζομαι – και ειλικρινά, δεν μπορώ ποτέ να επιστρέψω στο alt-tab μεταξύ διαφορετικών παραθύρων εφαρμογών.
ΟΔΗΓΟΣ ΒΗΜΑ ΒΗΜΑ
Στα Windows
Ο ευκολότερος τρόπος για να το κάνετε αυτό είναι να χρησιμοποιήσετε τη δυνατότητα Snap Assist στα Windows 11. Η δυνατότητα θα εμφανιστεί αυτόματα στο επάνω μέρος της οθόνης σας όταν “κουμπώσετε” το πρώτο παράθυρο σύροντας το παράθυρο από την κορυφή στη μία πλευρά ή γωνία της οθόνης, η οποία θα εμφανίσει στη συνέχεια μικρογραφίες των άλλων ανοιχτών εφαρμογών σας για να σας βοηθήσει να οργανώσετε την οθόνη σας. Στη συνέχεια, μπορείτε να επιλέξετε ποιο παράθυρο θα πηγαίνει στην επιθυμητή διάταξη.
Μπορείτε να επιλέξετε ανάμεσα στον «παραδοσιακό» διαχωρισμό προς τα κάτω μεταξύ δύο παραθύρων ή σε τρία ή ακόμα και τέσσερα μικρότερα παράθυρα, εάν χρειάζεστε πολλά πράγματα ανοιχτά ταυτόχρονα. Μπορείτε να έχετε ένα άρθρο στο οποίο αναφέρεστε στο ένα, το Microsoft Word στο άλλο, μια καρτέλα προγράμματος περιήγησης στο τρίτο και το πρόγραμμα αναπαραγωγής μουσικής σας στο τέταρτο. Με αυτόν τον τρόπο, αξιοποιείτε στο έπακρο τις εφαρμογές σας ενώ εργάζεστε σε μια συγκεκριμένη εργασία και μπορείτε να κάνετε εναλλαγή μεταξύ όποτε και όποτε χρειάζεστε χωρίς να χρειάζεται να μεταπηδάτε μεταξύ ανοιχτών καρτελών.
Η λειτουργία Snap είναι επίσης διαθέσιμη στα Windows 10 με τον ίδιο τρόπο, απλά κάντε κλικ και κρατήστε πατημένο το πρώτο ή το κύριο παράθυρο που θέλετε να μεταφέρετε σύρετε στο επάνω μέρος της οθόνης σας και επιλέξτε μεταξύ των επιλογών που εμφανίζονται.
Σε Mac
Εάν χρησιμοποιείτε οποιοδήποτε από τα καλύτερα Mac mini που είναι συνδεδεμένα σε μια οθόνη υπερευρείας οθόνης, μπορείτε να χρησιμοποιήσετε τη λειτουργία Split View, η οποία λειτουργεί βασικά όπως η παραπάνω λειτουργία Snap Assist, αν και η μέθοδος πρόσβασης σε αυτήν είναι λίγο διαφορετική.
Βρείτε το πράσινο κουμπί στο επάνω αριστερό μέρος του παραθύρου που θέλετε να χωρίσετε και, στη συνέχεια, κάντε κλικ. Θα δείτε ένα μικρό αναπτυσσόμενο μενού που θα σας δώσει την επιλογή να τοποθετήσετε το παράθυρό σας στα αριστερά ή στα δεξιά της οθόνης σας. Αφού το κάνετε αυτό με ένα παράθυρο, μπορείτε να κάνετε το ίδιο πράγμα με το δεύτερο για να βεβαιωθείτε ότι είναι τέλεια ευθυγραμμισμένα.
Η δυνατότητα Split View στο Mac δεν σας επιτρέπει να έχετε περισσότερα από δύο παράθυρα με τον ίδιο τρόπο που κάνουν τα Windows, επομένως θα περιορίζεστε σε δύο μόνο παράθυρα εφαρμογών ταυτόχρονα.
Εάν χρησιμοποιείτε περισσότερες από μία συσκευές…
Εάν χρησιμοποιείτε περισσότερες από μία συσκευές και θέλετε να χρησιμοποιήσετε την υπερευρεία οθόνη σας ως δύο οθόνες (ας πούμε ότι θέλετε να χρησιμοποιήσετε το φορητό υπολογιστή και τον υπολογιστή σας ταυτόχρονα) θα είναι μια ελαφρώς πιο τεχνική διαδικασία, αλλά θα είναι ακόμα πολύ εφικτή!
Ίσως χρειαστεί να λάβετε έναν διακόπτη HDMI, θα σας επιτρέψει να συνδέσετε περισσότερες από μία συσκευές εισόδου – όπως το φορητό υπολογιστή σας ή έναν δεύτερο επιτραπέζιο υπολογιστή – στην υπερευρεία οθόνη σας. Ακόμη και οι καλύτερες οθόνες υπερευρείας οθόνης θα έχουν πιθανώς μόνο δύο θύρες HDMI, επομένως ένας διακόπτης HDMI θα προσθέσει περισσότερες θύρες εάν η οθόνη σας δεν έχει επαρκείς θύρες.
Μόλις το ταξινομήσετε, θα χρειαστεί να συνδέσετε τις δύο συσκευές εισόδου σας και να ενεργοποιήσετε την υπερευρεία οθόνη σας. Μόλις το κάνετε αυτό, θα βρείτε στη συνέχεια την επιλογή “εικόνα σε εικόνα” (μερικές φορές η επιλογή “εικόνα με εικόνα” που προσφέρεται από την οθόνη σας. Οι περισσότερες οθόνες θα έχουν αυτήν τη δυνατότητα, αν και μπορεί να χρειαστεί λίγος κόπος για να το βρείτε.
Κανονικά, θα είχατε μερικά κουμπιά κάπου στην οθόνη που θα σας μεταφέρουν στις ρυθμίσεις της οθόνης σας και εκεί θα βρείτε την επιλογή εικόνα σε εικόνα. Εκεί θα μπορείτε να επιλέξετε ποια από τις συσκευές σας ταιριάζει σε ποια πλευρά της οθόνης προτιμάτε.
Και μπουμ! Τώρα χρησιμοποιείτε την υπερευρεία οθόνη σας ως δύο οθόνες!