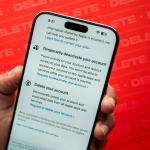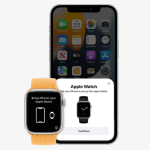Η γραμμή μενού του Mac σας επιτρέπει να προσεγγίζετε γρήγορα σημαντικά εργαλεία και λειτουργίες. Ωστόσο, εάν είναι πολύ γεμάτο με εικονίδια, μπορεί να δυσκολευτείτε να βρείτε αυτό που χρειάζεστε. Μην ανησυχείτε. Μπορείτε απλώς να προσθέσετε ή να αφαιρέσετε εικονίδια από τη γραμμή μενού και να τροποποιήσετε την εμφάνιση στο Mac σας. Εδώ, θα σας δείξω πώς να χρησιμοποιείτε και να προσαρμόζετε τη γραμμή μενού Mac.
Τι είναι η γραμμή μενού σε Mac;
Η γραμμή μενού εμφανίζεται στο επάνω μέρος της οθόνης του Mac σας. Διατηρεί διάφορα μενού συστήματος και εφαρμογών, τα εικονίδια κατάστασης και την ώρα. Από εδώ, μπορείτε να έχετε γρήγορη πρόσβαση σε εργαλεία όπως το Wi-Fi, τα στοιχεία ελέγχου ήχου και την κατάσταση της μπαταρίας σας. Η γραμμή μενού είναι σταθερά παρούσα, εκτός αν την έχετε ρυθμίσει να εξαφανίζεται αυτόματα.
Ας δούμε πώς μπορείτε να χρησιμοποιήσετε τη γραμμή μενού του Mac για να αξιοποιήσετε στο έπακρο.
Πώς να χρησιμοποιήσετε τη γραμμή μενού Mac
Η γραμμή μενού του Mac χωρίζεται σε διαφορετικά μέρη, καθένα από τα οποία εξυπηρετεί έναν συγκεκριμένο σκοπό:
Μενού εφαρμογών: Στην αριστερή πλευρά, θα βρείτε μενού που αλλάζουν με βάση την ενεργή εφαρμογή. Αυτά τα μενού περιλαμβάνουν επιλογές όπως Αρχείο, Επεξεργασία και Προβολή, οι οποίες προσφέρουν διαφορετικές λειτουργίες ανάλογα με την εφαρμογή που χρησιμοποιείτε.
Εικονίδια κατάστασης: Στα δεξιά, θα δείτε μικρά εικονίδια που αντιπροσωπεύουν διάφορες λειτουργίες συστήματος και εφαρμογές τρίτων. Αυτά τα εικονίδια παρέχουν γρήγορη πρόσβαση σε πράγματα όπως Χρήστης, Wi-Fi, Αναζήτηση Spotlight, κατάσταση μπαταρίας και άλλα.
Κέντρο ελέγχου: Μπορείτε να χρησιμοποιήσετε το Κέντρο ελέγχου στο Mac σας για να ελέγξετε τις ρυθμίσεις συστήματος όπως Wi-Fi, Bluetooth, ήχο, φωτεινότητα οθόνης και άλλα.
Κέντρο ειδοποιήσεων: Το Κέντρο ειδοποιήσεων είναι όπου μπορείτε να δείτε όλες τις ειδοποιήσεις και τα γραφικά στοιχεία σας. Είναι προσβάσιμο κάνοντας κλικ στην ημερομηνία και την ώρα στη γραμμή μενού.
Μπορείτε να κάνετε κλικ σε οποιοδήποτε από αυτά τα στοιχεία για να ανοίξετε τα αντίστοιχα μενού ή τους πίνακες.
Επομένως, η γραμμή μενού είναι ένα ουσιαστικό μέρος του macOS που βοηθά στην αποτελεσματική διαχείριση του Mac σας. Έτσι, βεβαιωθείτε ότι είναι οργανωμένο και εξατομικευμένο σύμφωνα με τις τακτικές εργασίες για να βελτιώσετε την παραγωγικότητά σας.
Πώς να προσαρμόσετε τη γραμμή μενού στο Mac σας
Η ομορφιά της γραμμής μενού Mac είναι ότι μπορείτε να την προσαρμόσετε στις ανάγκες σας. Δείτε πώς μπορείτε να το κάνετε αυτό:
Αναδιάταξη των εικονιδίων της γραμμής μενού
Θέλετε τα εικονίδια που χρησιμοποιείτε περισσότερο με συγκεκριμένη σειρά; Απλώς κρατήστε πατημένο το πλήκτρο Command (⌘) και μετά κάντε κλικ και σύρετε τα εικονίδια για να τα αναδιατάξετε όπως θέλετε. Εάν θέλετε να βεβαιωθείτε ότι ένα εικονίδιο παραμένει στο ίδιο σημείο, μπορείτε να το καρφιτσώσετε σύροντάς το πιο αριστερά.
Προσθήκη/αφαίρεση εικονιδίων γραμμής μενού
Μπορείτε να προσθέσετε ή να αφαιρέσετε εικονίδια από τη γραμμή μενού ανάλογα με το τι χρειάζεστε. Για παράδειγμα, εάν χρησιμοποιείτε συχνά Bluetooth, μπορείτε να εμφανίσετε το εικονίδιο Bluetooth στη γραμμή μενού του Mac:
Μεταβείτε στο μενού Apple και επιλέξτε Ρυθμίσεις συστήματος.
Κάντε κλικ στο Κέντρο ελέγχου από τον αριστερό πίνακα και εντοπίστε το Bluetooth.
Επιλέξτε Εμφάνιση στη γραμμή μενού στο αναπτυσσόμενο μενού.
Με αυτήν τη μέθοδο, μπορείτε να προσθέσετε οποιοδήποτε εικονίδιο του Κέντρου Ελέγχου και άλλα εικονίδια συστήματος, όπως Συντομεύσεις προσβασιμότητας, Φωτεινότητα πληκτρολογίου, Siri κ.λπ. στη γραμμή μενού του Mac και να τα αναδιατάξετε ανάλογα.
Εάν θέλετε να γεμίσετε τη γραμμή μενού σας για καθαρή εμφάνιση, μπορείτε εύκολα να αφαιρέσετε τα εικονίδια από εκεί. Για αυτό, απλώς σύρετέ το έξω από τη γραμμή μενού κρατώντας πατημένο το πλήκτρο Command (⌘). Εάν δεν καταργηθεί, χρησιμοποιήστε τα παραπάνω βήματα και επιλέξτε Να μην εμφανίζεται στη γραμμή μενού.
Ωστόσο, δεν μπορείτε να αφαιρέσετε το Κέντρο Ελέγχου και τα εικονίδια δεδομένων και ώρας. Επιπλέον, το macOS δεν σας επιτρέπει να αφαιρέσετε τα εικονίδια των ανοιχτών εφαρμογών από τη γραμμή μενού μέχρι να τα κλείσετε.
Προσαρμόστε τα εικονίδια συστήματος στη γραμμή μενού του Mac
Τα εικονίδια συστήματος, όπως η ημερομηνία, η ώρα και η μπαταρία, είναι επίσης προσαρμόσιμα.
Για να αλλάξετε την εμφάνιση της ημερομηνίας και της ώρας στη γραμμή μενού του Mac, ακολουθήστε τα παρακάτω βήματα:
Μεταβείτε στις Ρυθμίσεις συστήματος και μεταβείτε στο μενού Κέντρο ελέγχου.
Κάντε κύλιση προς τα κάτω και κάντε κλικ στις Επιλογές ρολογιού.
Τώρα, μπορείτε να προσαρμόσετε τον τρόπο εμφάνισης της ώρας και της ημερομηνίας.
Μπορείτε να αλλάξετε το στυλ του ρολογιού σε ψηφιακό ή αναλογικό και να ενεργοποιήσετε την επιλογή Εμφάνιση της ώρας με δευτερόλεπτα και, στη συνέχεια, κάντε κλικ στο Τέλος.
Εάν θέλετε να εμφανίσετε το ποσοστό της μπαταρίας του Mac σας στη γραμμή μενού, εντοπίστε το Battery στο μενού Control Center. Ενεργοποιήστε την επιλογή Εμφάνιση ποσοστού.
Διαχείριση εικονιδίων εφαρμογών τρίτων
Εάν έχετε εγκαταστήσει εφαρμογές τρίτων, τα εικονίδια τους ενδέχεται να εμφανιστούν στη γραμμή μενού. Μπορείτε να τα διαχειριστείτε όπως ακριβώς τα εικονίδια συστήματος.
Ωστόσο, ορισμένα εικονίδια τρίτων δεν μπορούν να αφαιρεθούν χρησιμοποιώντας το κόλπο πλήκτρων Command (⌘). Για αυτό, μεταβείτε στις ρυθμίσεις της συγκεκριμένης εφαρμογής και ρυθμίστε την να μην εμφανίζεται στη γραμμή μενού.
Αλλάξτε το χρώμα της γραμμής μενού Mac
Το χρώμα της γραμμής μενού αλλάζει αυτόματα με βάση το φόντο της επιφάνειας εργασίας σας, αλλά μπορείτε να το αναγκάσετε να είναι ανοιχτό ή σκοτεινό. Για να αλλάξετε την εμφάνιση της γραμμής μενού στο Mac σας:
Μεταβείτε στις Ρυθμίσεις συστήματος και επιλέξτε Προσβασιμότητα.
Επιλέξτε Εμφάνιση από το μενού.
Ενεργοποιήστε την επιλογή Μείωση διαφάνειας.
Τώρα, επιστρέψτε και επιλέξτε Εμφάνιση από τον αριστερό πίνακα.
Εδώ, επιλέξτε Light ή Dark ως Εμφάνιση.
Αυτόματη απόκρυψη ή εμφάνιση της γραμμής μενού σε Mac
Η γραμμή μενού του Mac είναι πάντα ορατή, εκτός εάν εισέλθετε στη λειτουργία πλήρους οθόνης ενός παραθύρου εφαρμογής. Μπορείτε να ρυθμίσετε τη γραμμή μενού ώστε να κρύβεται όταν δεν χρησιμοποιείται, δίνοντάς σας περισσότερο χώρο στην οθόνη. Για να γίνει αυτό,
Μεταβείτε στις Ρυθμίσεις συστήματος και επιλέξτε Κέντρο ελέγχου.
Κάντε κλικ στο αναπτυσσόμενο μενού δίπλα στην Αυτόματη απόκρυψη και εμφανίστε τη γραμμή μενού.
Εδώ επιλέξτε Πάντα.
Τώρα, κάθε φορά που πηγαίνετε τον κέρσορα στην κορυφή του Mac σας, θα βλέπετε τη γραμμή μενού. Εάν θέλετε να διατηρήσετε τη γραμμή μενού κρυφή μόνο όταν χρησιμοποιείτε εφαρμογές σε λειτουργία πλήρους οθόνης, επιλέξτε Μόνο σε πλήρη οθόνη.
Προσθέστε το όνομά σας στη γραμμή μενού του Mac
Εάν θέλετε να μάθετε σε ποιον λογαριασμό χρήστη είστε συνδεδεμένοι στο Mac σας αυτήν τη στιγμή, μπορείτε να ρυθμίσετε να εμφανίζεται στη γραμμή μενού σας. Θα προσθέσει επίσης μια προσωπική πινελιά. Για να εμφανίσετε το όνομά σας στη γραμμή μενού:
Μεταβείτε στις ρυθμίσεις του Κέντρου Ελέγχου όπως φαίνεται παραπάνω.
Κάντε κύλιση και εντοπίστε την Εμφάνιση στη γραμμή μενού στην περιοχή Γρήγορη εναλλαγή χρήστη.
Κάντε κλικ στο αναπτυσσόμενο μενού και επιλέξτε Πλήρες όνομα.
Η προσθήκη αυτού στη γραμμή μενού θα σας βοηθήσει επίσης να αποσυνδεθείτε και να μεταβείτε στους άλλους λογαριασμούς σας στο Mac σας.