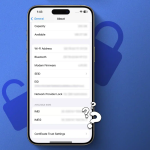Θέλετε να αποθηκεύσετε σημαντικές πληροφορίες στο τηλέφωνό σας; Ένας από τους ευκολότερους τρόπους για να παρακολουθείτε τη συμφωνία ενοικίασης, τους λογαριασμούς και τις σημειώσεις του γιατρού σας είναι να σαρώσετε το έγγραφο στο iPhone ή το iPad σας.
Η διαδικασία είναι αρκετά απλή και μπορεί να γίνει μέσω μερικών διαφορετικών εφαρμογών. Ακολουθεί ο αναλυτικός οδηγός μας σχετικά με τον τρόπο σάρωσης εγγράφων σε iPhone ή iPad με iOS 17 ή iOS 18.
Πώς να σαρώσετε ένα έγγραφο στο iPhone χρησιμοποιώντας τις Σημειώσεις
Εκκινήστε τις Σημειώσεις και πατήστε το εικονίδιο σύνταξης.
Πατήστε το εικονίδιο Συνημμένο και επιλέξτε Σάρωση εγγράφων. Στο iOS 17, πατήστε το εικονίδιο Κάμερα και επιλέξτε Σάρωση εγγράφων.
Φροντίστε να έχετε ολόκληρο το έγγραφο στο πλαίσιο. Υπάρχουν μερικά εργαλεία που μπορούν να σας βοηθήσουν:
Εικονίδιο Lightning – Εναλλάσσει το φλας μεταξύ, Αυτόματο, ενεργοποίηση ή απενεργοποίηση.
Φίλτρα (τρεις αλληλένδετοι κύκλοι) – Αυτό σας επιτρέπει να επιλέξετε μεταξύ των φίλτρων Έγχρωμο, Κλίμακα του γκρι, Ασπρόμαυρο και Φωτογραφία.
Εστίαση – Πατήστε Auto ή Manual για εναλλαγή μεταξύ των δύο.
Στη συνέχεια, πατήστε το κουμπί κλείστρου.
Εδώ, μπορείτε να κάνετε τα εξής:
Προσαρμογή άκρων – Για την περικοπή τμημάτων της σάρωσης
Επαναλάβετε – Εάν πρέπει να τραβήξετε άλλη μια λήψη.
Keep Scan – Πατήστε το όταν είστε ευχαριστημένοι με τη σάρωση.
Εάν έχετε περισσότερες από μία σελίδες, προχωρήστε στην επόμενη και πατήστε το κουμπί κλείστρου για να τη σαρώσετε.
Μόλις τελειώσετε, πατήστε Αποθήκευση.
Το Notes θα αποθηκεύσει τώρα ένα PDF του εγγράφου που σαρώσατε. Μπορείτε να πατήσετε το έγγραφο για προβολή σε πλήρη οθόνη. Σε αυτό το σημείο, μπορείτε:
Προσθήκη περισσότερων σελίδων (εικονίδιο +)
Περικοπή της σελίδας/σελίδων
Προσθήκη ή αλλαγή φίλτρων
Περιστρέψτε τη σελίδα/σελίδες
Διαγράψτε το
Μοιραστείτε το μέσω μηνύματος, email, AirDrop ή email.
Υπογράψτε και σχολιάστε το σαρωμένο έγγραφο
Και είστε έτοιμοι. Με αυτόν τον τρόπο μπορείτε να σαρώσετε έγγραφα χρησιμοποιώντας την εφαρμογή Notes στο iPhone ή το iPad σας.
Εάν προτιμάτε να χρησιμοποιήσετε την εφαρμογή Αρχεία, διαβάστε την επόμενη ενότητα.
Πώς να σαρώσετε ένα έγγραφο στο iPhone χρησιμοποιώντας την εφαρμογή Αρχεία
Η εφαρμογή Files σάς επιτρέπει να σαρώνετε έγγραφα στο iPhone ή το iPad σας και καθιστά το έγγραφο εύκολα προσβάσιμο ακόμη και σε εφαρμογές τρίτων όπως το WhatsApp, το email κ.λπ. Η διαδικασία είναι αρκετά παρόμοια με τη χρήση της εφαρμογής Notes. Εδώ είναι τι πρέπει να κάνετε.
Ανοίξτε την εφαρμογή Αρχεία και πατήστε Αναζήτηση.
Τώρα, αποφασίστε πού θέλετε να αποθηκεύσετε τα σαρωμένα έγγραφά σας.
Μπορείτε να επιλέξετε On My iPhone, iCloud Drive κ.λπ. Μπορείτε επίσης να δημιουργήσετε έναν νέο φάκελο ή να επιλέξετε έναν υπάρχοντα.
Πατήστε το εικονίδιο περισσότερων (τρεις κουκκίδες μέσα σε έναν κύκλο) επάνω δεξιά.
Επιλέξτε Σάρωση εγγράφων.
Κρατήστε το iPhone σας σταθερό πάνω από ένα έγγραφο και πατήστε το κουμπί κλείστρου.
Στο επάνω μέρος, μπορείτε να επιλέξετε να ενεργοποιήσετε το φλας, να ορίσετε φίλτρα χρώματος και να ενεργοποιήσετε ένα αυτόματο κλείστρο που κάνει αυτόματα κλικ στην εικόνα όταν ανιχνεύει ένα έγγραφο.
Σύρετε κοντά στις γωνίες για να προσαρμόσετε την περικοπή και πατήστε Τέλος μόλις ικανοποιηθείτε.
Μόλις τελειώσετε, πατήστε Αποθήκευση.
Προαιρετικά: Πατήστε το κουμπί κλείστρου για να σαρώσετε περισσότερα έγγραφα.
Το ψηφιακό αντίγραφο του εγγράφου είναι πλέον αποθηκευμένο στην εφαρμογή Αρχεία.
Αυτό είναι το μόνο που υπάρχει σε αυτό. Τώρα ξέρετε πώς να σαρώνετε και να αποθηκεύετε έγγραφα χρησιμοποιώντας την εφαρμογή Files—έχουμε επίσης έναν οδηγό για τη χρήση της εφαρμογής Files στο iPhone ή το iPad σας ως επαγγελματίας, εάν αναζητάτε πιο χρήσιμες συμβουλές και κόλπα.