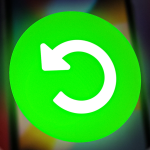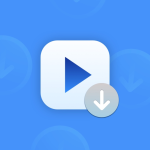Η μεταφορά αρχείων μεταξύ υπολογιστών και συσκευών iOS ήταν εδώ και πολύ καιρό η αποστολή του διαβόλου. Είναι ιδιαίτερα ενοχλητικό όταν πρόκειται για μεγάλα αρχεία όπως η νέα σεζόν της αγαπημένης σας τηλεοπτικής εκπομπής, βίντεο 4K από τις πρόσφατες οικογενειακές διακοπές σας, μια δέσμη αρχείων PDF από τον λογιστή σας, την εξατομικευμένη συλλογή υψηλής ποιότητας, ασυμπίεστων αρχείων ήχου κ.λπ. . Φανταστείτε να αντιστοιχίσετε τον υπολογιστή σας (είτε είναι υπολογιστής είτε Mac) με το iPhone ή το iPad μέσα σε λίγα δευτερόλεπτα και να μεταφέρετε οποιοδήποτε αρχείο επιθυμείτε. Ακούγεται σαν κάτι που πάντα επιθυμούσατε, σωστά; Είναι δυνατό, χάρη στην εφαρμογή Readdle’s Documents.
Σε αυτό το άρθρο, ας μάθουμε πώς μπορείτε να μεταφέρετε αρχεία μεταξύ των συσκευών iPhone/iPad και των υπολογιστών σας PC ή Mac χρησιμοποιώντας τη δυνατότητα μεταφοράς Wi-Fi στα Έγγραφα.
Το Wi-Fi Transfer είναι μακράν ο ευκολότερος τρόπος για να μεταφέρετε αρχεία από υπολογιστή ή Mac στο iPhone ή το iPad σας και αντίστροφα. Το μόνο που χρειάζεστε είναι η εφαρμογή Documents που είναι εγκατεστημένη στο iPhone ή το iPad σας (πάρτε την δωρεάν από το App Store) και ένα συνδεδεμένο δίκτυο Wi-Fi ή ένα καλώδιο USB.
Πώς να μεταφέρετε αρχεία από το iPhone σε υπολογιστή
Κατεβάστε τα έγγραφα δωρεάν
Βεβαιωθείτε ότι τόσο το iPhone όσο και ο υπολογιστής σας είναι συνδεδεμένα στο ίδιο δίκτυο Wi-Fi.
Ανοίξτε τα Έγγραφα στο iPhone σας.
Πατήστε το κουμπί + και επιλέξτε Σύνδεση με υπολογιστή.
Στον υπολογιστή σας, ανοίξτε το πρόγραμμα περιήγησης και μεταβείτε στη διεύθυνση https://docstransfer.com.
Εισαγάγετε τον κωδικό που εμφανίζεται στο iPhone σας.
Το iPhone και ο υπολογιστής/υπολογιστής σας είναι πλέον συνδεδεμένοι!
Αυτό είναι! Μπορείτε να μεταφέρετε άμεσα αρχεία μεταξύ του υπολογιστή σας και του iPhone ή του iPad. Το παράθυρο του προγράμματος περιήγησης του υπολογιστή σας εμφανίζει όλα τα αρχεία και τους φακέλους που είναι διαθέσιμα στο iPhone σας. Απλώς επιλέξτε ένα ή περισσότερα αρχεία ή φακέλους και κάντε κλικ στο Λήψη για να μεταφέρετε αρχεία iPhone στον υπολογιστή.
Για να μετακινήσετε κάτι από έναν υπολογιστή στο iPhone σας, κάντε κλικ στην επιλογή Μεταφόρτωση αρχείων ή απλώς σύρετε και αποθέστε τα αρχεία στο παράθυρο του προγράμματος περιήγησής σας. Μπορείτε να ανεβάσετε φωτογραφίες, μουσική, βίντεο, έγγραφα ή αρχεία — οποιονδήποτε τύπο αρχείου και να τα μεταφέρετε άμεσα στο iPhone σας από τον υπολογιστή σας.
Μόλις ολοκληρώσετε τη μεταφορά αρχείων, πατήστε Αποσύνδεση στο iPhone σας, κλείστε την ιστοσελίδα ή απλώς κλείστε τα Έγγραφα και είστε έτοιμοι.
Μεταφορά εγγράφων Wi-Fi έναντι AirDrop, iCloud και άλλων μεθόδων
Αν και υπάρχουν διάφοροι τρόποι μεταφοράς αρχείων από υπολογιστή σε iPhone ή iPad και αντίστροφα, κάθε μέθοδος έχει το δικό της σύνολο περιορισμών — ο ένας χειρότερος από τον άλλο.
Ας πάρουμε για παράδειγμα το AirDrop, το οποίο είναι η προεπιλεγμένη δυνατότητα της Apple για ασύρματη μεταφορά αρχείων από και προς το iPhone και το iPad. Πρώτον, το AirDrop δεν λειτουργεί σε υπολογιστές, επομένως το Documents Wi-Fi Transfer είναι ήδη μια ουσιαστικά καλύτερη δυνατότητα, επειδή το Wi-Fi Transfer λειτουργεί σε όλους τους υπολογιστές Mac, Windows και Linux. Το AirDrop δεν υποστηρίζει επίσης τη μεταφορά φακέλων μεταξύ συσκευών iOS και υπολογιστών ή Mac. Τέλος, το AirDrop είναι συνήθως γνωστό ότι δεν λειτουργεί όπως προβλέπεται, συχνά αποτυγχάνοντας να εμφανίζει τις διαθέσιμες συσκευές. Η μεταφορά Wi-Fi, από την άλλη πλευρά, είναι πολύ πιο αξιόπιστη και στη σπάνια περίπτωση που το δίκτυό σας Wi-Fi δεν λειτουργεί σωστά, μπορείτε απλά να συνδέσετε και τις δύο συσκευές χρησιμοποιώντας ένα καλώδιο USB και το Wi-Fi Transfer μπορεί να ενεργοποιηθεί σωστά εκεί που σταματήσατε.
Στην περίπτωση χρήσης του iCloud, θα χρειαστεί να πληρώσετε στην Apple μεγάλα χρηματικά ποσά για να μεταφέρετε αρχεία μεγαλύτερα από τα 5 GB δωρεάν αποθηκευτικού χώρου που διαθέτει η Apple σε όλους τους λογαριασμούς iCloud. Επιπλέον, δεδομένου ότι οι μεταφορές iCloud πραγματοποιούνται μέσω Διαδικτύου, πιθανώς εξετάζετε ώρες αναμονής για να μεταφέρετε μερικά GB αρχείων.
Επιπλέον, η μεταφορά Wi-Fi είναι εντελώς Δωρεάν — δεν χρειάζεται να εγγραφείτε ή να πληρώσετε για οποιαδήποτε συνδρομή ή IAP. Το μέγεθος των αρχείων που μεταφέρονται με το AirDrop περιορίζεται αποκλειστικά από τη μνήμη του iPhone σας.
Πώς να διορθώσετε το AirDrop που δεν λειτουργεί; Με μεταφορά Wi-Fi, φυσικά!
Το AirDrop τείνει να έχει πολλά προβλήματα όταν θέλετε επειγόντως να μεταφέρετε αρχεία μεταξύ των συσκευών σας iOS και του υπολογιστή σας. Αυτό ισχύει ιδιαίτερα κατά τη μεταφορά μεγάλων αρχείων μεταξύ συσκευών. Η επίλυση του προβλήματος που δεν λειτουργεί το AirDrop συχνά περιλαμβάνει την απενεργοποίηση του δρομολογητή Wi-Fi, την επανεκκίνηση του iPhone ή του iPad, την ενημέρωση της έκδοσης iOS ή την εκτέλεση μιας τελετουργίας βουντού. Το AirDrop είναι πολύ δύσκολο και εξαιρετικά ενοχλητικό.
Πριν ξεκινήσετε να τραβάτε τα μαλλιά σας ή να πετάτε το iPhone σας στον υπολογιστή, είναι πολύ πιο εύκολο να ανοίξετε απλώς το Chrome, το Edge ή οποιοδήποτε άλλο πρόγραμμα περιήγησης στον υπολογιστή και το Mac σας και να μεταβείτε στη διεύθυνση https://docstransfer.com. Απλώς κατεβάστε και ανοίξτε το Documents by Readdle στο iPhone ή το iPad σας και συνδέστε ασύρματα τις συσκευές με δύο γρήγορα πατήματα για να ξεκινήσετε τη μεταφορά αρχείων απρόσκοπτα μεταξύ του Mac/PC και του iPhone/iPad.
Τι πρέπει να θυμάστε όταν χρησιμοποιείτε το Wi-Fi Transfer για τη μεταφορά αρχείων μεταξύ PC/Mac και iPhone/iPad;
Ακολουθούν ορισμένες χρήσιμες συμβουλές σχετικά με τη χρήση του Wi-Fi Transfer:
Όπως υποδηλώνει το όνομα, το Wi-Fi Transfer λειτουργεί μέσω δικτύου Wi-Fi. βεβαιωθείτε ότι και οι δύο συσκευές σας είναι συνδεδεμένες στο ίδιο ασφαλές δίκτυο. Εναλλακτικά, μπορείτε να συνδέσετε και τις δύο συσκευές χρησιμοποιώντας ένα καλώδιο USB.
Το Wi-Fi Transfer δεν απαιτεί τη λειτουργία του Διαδικτύου και επομένως δεν εξαρτάται από τις ταχύτητες του Διαδικτύου σας. Οι μεταφορές αρχείων μέσω μεταφοράς Wi-Fi είναι στιγμιαίες.
Το Wi-Fi Transfer δεν συνοδεύεται από όρια μεγέθους αρχείου — περιορίζεστε μόνο από τη διαθέσιμη μνήμη στο iPhone ή το iPad σας.
Ενώ μεταφέρετε ένα αρχείο μεταξύ συσκευών, το πρόγραμμα περιήγησής σας και η εφαρμογή Έγγραφα πρέπει να παραμένουν ανοιχτά και ενεργά. Διαφορετικά, η σύνδεση διακόπτεται. Εάν συμβεί αυτό, έχετε ακόμα 10 δευτερόλεπτα για να συνεχίσετε τη σύνδεση. Πρέπει να επανεκκινήσετε τη μεταφορά αρχείων εάν η επανασύνδεση δεν πραγματοποιηθεί εγκαίρως.