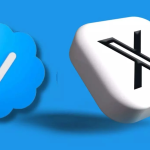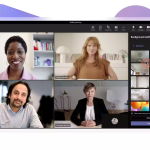Το Google Meet προσφέρει διάφορες χρήσιμες λειτουργίες που βοηθούν τους χρήστες να διεξάγουν συσκέψεις με καλύτερο τρόπο. Ένα τέτοιο χαρακτηριστικό είναι η δυνατότητα κλειδώματος βίντεο όλων των συμμετεχόντων που είναι παρόντες στη σύσκεψη. Η λειτουργία δίνει στους οικοδεσπότες συσκέψεων περισσότερο έλεγχο επί των συσκέψεών τους, επιτρέποντάς τους να αποφασίσουν πότε θέλουν να επιτρέψουν σε διαφορετικά επίπεδα συμμετοχής από τους συμμετέχοντες, για παράδειγμα, να απευθυνθούν σε συμμετέχοντες που ενοχλούν.
Ως οικοδεσπότης ή συν-οικοδεσπότης της σύσκεψης, έχετε τη δυνατότητα να ενεργοποιήσετε το Κλείδωμα κάμερας, το οποίο εμποδίζει όλους τους συμμετέχοντες να χρησιμοποιούν τις βιντεοκάμερες τους. Όταν επιλέξετε να απενεργοποιήσετε το Κλείδωμα κάμερας, όλοι στη σύσκεψη μπορούν να χρησιμοποιήσουν ξανά τις ροές βίντεο τους. Είναι σημαντικό να σημειωθεί ότι το Camera Lock δεν επηρεάζει εσάς ή οποιονδήποτε άλλο συνοικοδεσπότη. μπορείτε ακόμα να χρησιμοποιήσετε το βίντεό σας όπως απαιτείται. Για να ενεργοποιήσετε το Κλείδωμα κάμερας, μπορείτε να το κάνετε από τον υπολογιστή σας ή τη συσκευή iOS και η ρύθμιση θα εφαρμοστεί σε όλες τις συσκευές που είναι συνδεδεμένες στη σύσκεψη. Λάβετε υπόψη ότι μόλις κλειδωθεί το βίντεο ενός συμμετέχοντα, δεν θα μπορεί να παρουσιάσει ή να μοιραστεί την οθόνη του.
Πράγματα που πρέπει να σημειώσετε πριν κλειδώσετε το βίντεο του συμμετέχοντος
Σημαντικό: Όταν ενεργοποιείτε το Κλείδωμα βίντεο, οι συμμετέχοντες από κινητές συσκευές ενδέχεται να αφαιρεθούν από τη σύσκεψη εάν η συσκευή τους δεν διαθέτει:
Η πιο ενημερωμένη έκδοση της εφαρμογής Meet ή Gmail
Android OS έκδοση M ή νεότερη
iOS έκδοση 12 ή νεότερη
Μόλις απενεργοποιήσετε το Κλείδωμα βίντεο, οι συμμετέχοντες που έχουν αφαιρεθεί μπορούν να επανέλθουν
Δείτε πώς μπορείτε να κλειδώσετε το βίντεο κατά τη διάρκεια μιας κλήσης στο Google Meet
Βήμα 1: Κατά τη διάρκεια της συνάντησης που βρίσκεται σε εξέλιξη, θα πρέπει να μεταβείτε κάτω δεξιά στην οθόνη
Βήμα 2: Τώρα πρέπει να κάνετε κλικ στα Στοιχεία ελέγχου κεντρικού υπολογιστή
Βήμα 3: Μετά από αυτό θα ανοίξει ένα πλαϊνό πλαίσιο
Βήμα 4: Τώρα από το πλαϊνό πλαίσιο μπορείτε να απενεργοποιήσετε και επίσης να ενεργοποιήσετε τις ροές βίντεο όλων των συμμετεχόντων που είναι παρόντες στην κλήση