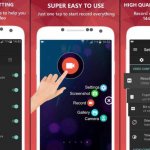Πριν από λίγο καιρό, το να καταλάβεις πώς να κάνεις έλεγχο της εγγραφής στον υπολογιστή ή το τηλέφωνό σου ήταν μια διαδικασία δύσκολη που συνήθως περιλαμβάνει λογισμικό τρίτων με αμφίβολη ποιότητα, για να μην αναφέρουμε ώρες που προσπαθούν να κατανοήσουν τις ιδιαιτερότητες και τις πολυπλοκότητες κάθε εφαρμογής.
Ευτυχώς, η εγγραφή οθόνης σήμερα ενσωματώνεται σε κάθε σημαντική πλατφόρμα υπολογιστών με κάποιο τρόπο ή άλλη. Σε αυτόν τον οδηγό, θα εξηγήσουμε πώς να ελέγχετε την εγγραφή σε Windows και macOS.
Πώς να εγγράψετε οθόνη στα Windows
Τα Windows 10 διαθέτουν ένα ισχυρό σύνολο λειτουργιών εγγραφής οθόνης, αλλά ίσως να μην ξέρετε πού να το βρείτε. Κρύβεται στην εφαρμογή Xbox κάτω από τις ρυθμίσεις παιχνιδιού στα Windows 10.
Μεταβείτε στις ρυθμίσεις του υπολογιστή σας και μετά στο υπομενού Gaming. Στο επάνω μέρος του παραθύρου, θα πρέπει να δείτε μια εναλλαγή για «Εγγραφή κλιπ παιχνιδιού, στιγμιότυπων οθόνης και μετάδοσης χρησιμοποιώντας τη γραμμή παιχνιδιών».
Μόλις ενεργοποιηθεί, μπορείτε να πατήσετε τα πλήκτρα Win + G για να εμφανίσετε τη γραμμή παιχνιδιών ανά πάσα στιγμή, ακόμα κι αν θέλετε να εγγράψετε κάτι άλλο εκτός από ένα παιχνίδι. Όταν η γραμμή παιχνιδιών εμφανίζεται στην επάνω δεξιά γωνία της οθόνης, μπορείτε να πατήσετε το κουμπί λήψης – το μικρό εικονίδιο της κάμερας web – για να ξεκινήσετε την εγγραφή.
Εάν η εντολή Win + G δεν λειτουργεί για εσάς, μπορείτε πάντα να την αλλάξετε σε κάτι διαφορετικό στο ίδιο μενού ρυθμίσεων στο οποίο ενεργοποιήσατε το Game Bar. Επιπλέον, μπορείτε να αλλάξετε την τοποθεσία αποθήκευσης των κλιπ σας. προσγειώνονται στο φάκελο βίντεο του χρήστη από προεπιλογή, αλλά μπορείτε επίσης να το αναδιατάξετε, αν θέλετε.
Πώς να εγγράψετε οθόνη σε Mac
Η καταγραφή του τρόπου εγγραφής της οθόνης σας σε Mac είναι ακόμη πιο εύκολη από ό, τι στα Windows, επειδή δεν χρειάζεται να αλλάξετε μια ρύθμιση για να τη ρυθμίσετε. Στο macOS Mojave, το μόνο που έχετε να κάνετε είναι να πατήσετε Shift + Command + 5 και η γραμμή ελέγχου λήψης θα εμφανιστεί στο κάτω μέρος της οθόνης, προσφέροντας πολλές διαφορετικές επιλογές για το πώς θέλετε να προχωρήσετε.
Μπορείτε να σύρετε ένα ορθογώνιο παράθυρο γύρω από την επιφάνεια εργασίας σας για να εγγράψετε ένα επιλεγμένο τμήμα ή να τραβήξετε κλιπ πλήρους οθόνης αν θέλετε. Μετά από αυτό, απλώς πατήστε το κουμπί Εγγραφή και κυλάτε.
Όταν θέλετε να σταματήσετε, ρίξτε μια ματιά στη γραμμή μενού macOS – εκείνη τη λωρίδα με κρίσιμα στοιχεία ελέγχου που εκτείνονται στο πάνω μέρος της επιφάνειας εργασίας σας – και θα πρέπει να δείτε ένα κυκλικό εικονίδιο διακοπής προς τα δεξιά που θα τερματίσει το κλιπ σας μόλις το πατήσετε.
Όπως με τα Windows, η συντόμευση λήψης μπορεί να αλλάξει σε ό, τι προτιμάτε. Απλώς μεταβείτε στο υπομενού πληκτρολογίου στις ρυθμίσεις του macOS και μετά στην κατηγορία στιγμιότυπων οθόνης που βρίσκεται στην αριστερή πλευρά του παραθύρου. Επιπλέον, μπορείτε να ανακατευθύνετε την τοποθεσία αποθήκευσης καταγραφής από ακριβώς μέσα στη γραμμή καταγραφής πατώντας επιλογές και, στη συνέχεια, επιλέγοντας μια άλλη επιλογή στην ενότητα “Αποθήκευση σε”.