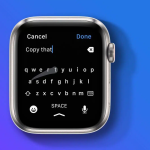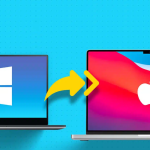Ξεκινώντας με το iOS 11, μπορείτε να εγγράψετε το iPhone σας με λίγα μόνο αγγίγματα. Σας δίνει τη δυνατότητα να καταγράψετε ό,τι εμφανίζεται στην οθόνη, να κάνετε σεμινάρια, να κινηματογραφήσετε το παιχνίδι σας και πολλά άλλα. Επιπλέον, μπορείτε επίσης να εγγράψετε εσωτερικό και εξωτερικό ήχο, κάνοντας την εμπειρία πιο πλούσια και λειτουργική.
Πώς να ενεργοποιήσετε την εγγραφή οθόνης στο iPhone μέσω του Κέντρου Ελέγχου
Για να ξεκινήσετε την εγγραφή της οθόνης σας, πρέπει να προσθέσετε το κουμπί της στο Κέντρο Ελέγχου του iPhone. Δείτε πώς.
Μεταβείτε στις Ρυθμίσεις και πατήστε Κέντρο ελέγχου.
1. Από την περιοχή ΠΕΡΙΣΣΟΤΕΡΑ ΣΤΟΙΧΕΙΑ ΕΛΕΓΧΟΥ, πατήστε το πράσινο εικονίδιο συν για Εγγραφή οθόνης.
2. Θα προστεθεί στην ενότητα ΠΕΡΙΛΑΜΒΑΝΟΝΤΑΙ ΕΛΕΓΧΟΙ. Μπορείτε να βγείτε από τις Ρυθμίσεις τώρα.
3. Εάν είχε ήδη προστεθεί, θα μπορούσατε να μεταβείτε κατευθείαν στα παρακάτω βήματα.
Πώς να εγγράψετε οθόνη σε iPhone και iPad
1. Ανοίξτε το Κέντρο Ελέγχου.
* Στο iPhone με Face ID, σύρετε προς τα κάτω από την επάνω δεξιά γωνία της οθόνης (όπου βρίσκεται το εικονίδιο της μπαταρίας).
* Σε iPhone με κουμπί Home, σύρετε προς τα πάνω από το κάτω μέρος της οθόνης.
2. Για να εγγράψετε την οθόνη του iPhone, πατήστε το κουμπί Εγγραφή οθόνης.
3. Μετά από τρία δευτερόλεπτα, όλα στο iPhone σας, συμπεριλαμβανομένων των ειδοποιήσεων, θα καταγραφούν. Μπορείτε να ενεργοποιήσετε το DND εκ των προτέρων για να αποτρέψετε τις μελλοντικές ειδοποιήσεις να μπλέξουν με την εγγραφή οθόνης.
4. Σημαντικό: Μαζί με την οθόνη, θα εγγραφεί και εσωτερικός ήχος. Δηλαδή, εάν ξεκινήσετε την εγγραφή οθόνης και αναπαράγετε ένα βίντεο σε VLC ή ένα τραγούδι στο Amazon Music, θα εγγραφεί και ο ήχος της ταινίας που παίζει (σε VLC) ή του τραγουδιού (στο Amazon Music). Ορισμένες εφαρμογές όπως το Apple Music δεν υποστηρίζουν εσωτερική εγγραφή ήχου κατά την εγγραφή οθόνης.
5. Αφού σταματήσετε την εγγραφή οθόνης, θα αποθηκευτεί στην εφαρμογή Φωτογραφίες.
Οδηγός για εγγραφή οθόνης με ήχο σε iPhone και iPad
Θέλετε να εγγράψετε την οθόνη του iPhone και τον ήχο ταυτόχρονα; Μπορεί να είναι χρήσιμο όταν κάνετε ένα σεμινάριο ή ηχογραφείτε παιχνίδι με το σχόλιό σας. Επιτρέψτε μου να σας δείξω πώς να το κάνετε.
1. Ανοίξτε το Κέντρο Ελέγχου.
2. Πατήστε παρατεταμένα το κουμπί Εγγραφή οθόνης.
3. Πατήστε Μικρόφωνο. Θα γίνει κόκκινο.
4. Βεβαιωθείτε ότι είναι επιλεγμένες οι Φωτογραφίες και πατήστε Έναρξη εγγραφής. Η εγγραφή θα ξεκινήσει μετά από τρία δευτερόλεπτα.
5. Σημαντικό: Όλα στην οθόνη με εσωτερικό και εξωτερικό ήχο θα εγγραφούν. Για παράδειγμα, καταγράφετε την οθόνη του παιχνιδιού σας. Τώρα, τα γραφικά του παιχνιδιού, ο ήχος του παιχνιδιού και ό,τι μιλάτε θα εγγραφούν (εφόσον η εφαρμογή δεν έχει περιορίσει την εγγραφή οθόνης).
6. Αφού σταματήσετε την εγγραφή οθόνης, θα αποθηκευτεί στην εφαρμογή Φωτογραφίες.
Σημείωση: Όταν πατάτε παρατεταμένα το κουμπί Εγγραφή οθόνης (βήμα 2 παραπάνω), ενδέχεται να δείτε μερικά ονόματα εφαρμογών εδώ. Οι Φωτογραφίες επιλέγονται από προεπιλογή, πράγμα που σημαίνει ότι η εγγραφή οθόνης θα αποθηκευτεί στην εφαρμογή Φωτογραφίες. Εάν επιλέξετε κάποια άλλη εφαρμογή τρίτου μέρους, η εγγραφή οθόνης μπορεί να μεταδοθεί/αποθηκευτεί σε αυτήν την εφαρμογή.
Διακοπή εγγραφής οθόνης σε iPhone και iPad
Μπορείτε να σταματήσετε την εγγραφή οθόνης iPhone πατώντας την επάνω κόκκινη γραμμή κατάστασης στα iPhone με το κουμπί Home. Σε μοντέλα iPhone με Face ID, πατήστε το μικροσκοπικό κόκκινο χάπι (που δείχνει την ώρα) επάνω αριστερά. Τέλος, πατήστε Διακοπή.
Εναλλακτικά, μπορείτε επίσης να ανοίξετε το Κέντρο Ελέγχου και να πατήσετε το κόκκινο κουμπί Εγγραφή οθόνης.
Το αρχείο εγγραφής οθόνης θα αποθηκευτεί στην εφαρμογή Φωτογραφίες. Κάντε κύλιση προς τα κάτω στην καρτέλα Άλμπουμ και στην ενότητα Τύποι μέσων, θα δείτε Εγγραφές οθόνης. Πατήστε για να δείτε όλες τις εγγραφές οθόνης σας σε ένα μέρος.
Πώς να εγγράψετε την οθόνη του iPhone χρησιμοποιώντας Mac
Εάν έχετε πρόσβαση σε Mac, μπορείτε να το χρησιμοποιήσετε για να εγγράψετε την οθόνη του iPhone. Πρόσφατα, σας έδειξα πώς να καταγράφετε κλήσεις iPhone FaceTime με ήχο χρησιμοποιώντας αυτήν τη μέθοδο. Είναι διασκεδαστικό και ενημερωτικό.
Ας δούμε πώς να χρησιμοποιήσετε το macOS για την εγγραφή της οθόνης iOS/iPadOS!
1. Συνδέστε το iPhone ή το iPad σας σε Mac χρησιμοποιώντας ένα κατάλληλο καλώδιο.
2. Στο Mac σας, ανοίξτε το QuickTime Player από το φάκελο Applications, το Launchpad ή χρησιμοποιώντας το Spotlight.
3. Κάντε κλικ στο Αρχείο → Νέα εγγραφή ταινίας.
4. Κάντε κλικ στο μικροσκοπικό βέλος προς τα κάτω και για την Κάμερα, επιλέξτε iPhone. Για το μικρόφωνο, μπορείτε να παραμείνετε με την εσωτερική επιλογή. Επίσης, σύρετε το ρυθμιστικό έντασης προς τα δεξιά.
5. Τέλος, κάντε κλικ στο κουμπί εγγραφής για να ξεκινήσετε να καταγράφετε τι υπάρχει στην οθόνη του iPhone σας. Χρησιμοποιήστε το iPhone ενώ το Mac σας καταγράφει την οθόνη του.
Απλά φροντίστε να μην τραβήξετε το καλώδιο, διαφορετικά η εγγραφή θα αποτύχει. Εάν έχετε ένα παλιό τηλέφωνο, κρατήστε το σε επίπεδη επιφάνεια για να μην το αποσυνδέσετε κατά λάθος από το Mac.
6. Όταν τελειώσετε, κάντε κλικ στο κουμπί διακοπής.
7. Στη συνέχεια, κάντε κλικ στο μικρό κόκκινο κουμπί κλεισίματος στο επάνω αριστερό μέρος του παραθύρου QuickTime.
8. Τώρα, κάντε κλικ στην επιλογή Αποθήκευση για να έχετε το αρχείο εγγραφής οθόνης του iPhone στο Mac σας. Μπορείτε να το AirDrop στο iPhone σας εάν χρειάζεται.
Σημείωση: Σε ορισμένες εφαρμογές (όπως το FaceTime), δεν μπορείτε να εγγράψετε ήχο (εκτός εάν χρησιμοποιείτε Mac. Βήματα παραπάνω). Επιπλέον, με ορισμένες εφαρμογές (όπως το βίντεο Amazon Prime), μπορείτε να εγγράψετε την οθόνη, αλλά το εγγεγραμμένο αρχείο δεν θα έχει το περιεχόμενο της ταινίας ή της τηλεοπτικής εκπομπής στην οθόνη. Αυτό γίνεται κυρίως για την πρόληψη της πειρατείας. Τέλος, δεν μπορείτε να εγγράψετε την οθόνη σας και να χρησιμοποιήσετε ταυτόχρονα το screen mirroring.