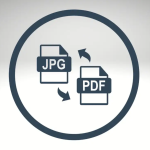Πολλά αρχεία PDF αυτές τις μέρες δεν μπορούν να αναζητηθούν, γεγονός που καθιστά δύσκολη την εύρεση συγκεκριμένου κειμένου σε ένα έγγραφο. Ευτυχώς, πολλά διαδικτυακά εργαλεία σάς επιτρέπουν να κάνετε αναζήτηση σε ένα PDF με την τεχνολογία OCR (Optical Character Recognition) και την αναγνώριση κειμένου.
Αυτά τα εργαλεία είναι δωρεάν με περιορισμένες δυνατότητες, αλλά είναι πιο προσιτά από το ακριβό λογισμικό PDF που μπορείτε να χρησιμοποιήσετε μόνο μία ή δύο φορές. Μπορείτε απλώς να ανεβάσετε το αρχείο σας, να πατήσετε ένα ή δύο κουμπιά και να κάνετε λήψη του εγγράφου με δυνατότητα αναζήτησης.
Είναι το δικό μου PDF με δυνατότητα αναζήτησης;
Ένας από τους ευκολότερους τρόπους για να δείτε εάν το PDF σας είναι με δυνατότητα αναζήτησης είναι να αναζητήσετε συγκεκριμένο κείμενο που γνωρίζετε ότι υπάρχει στο έγγραφο. Ανάλογα με το εργαλείο PDF ή την πλατφόρμα που χρησιμοποιείτε, ενδέχεται να έχετε μερικούς τρόπους αναζήτησης κειμένου.
Να μερικά παραδείγματα:
Adobe Acrobat Reader σε Windows ή Mac: Επιλέξτε Επεξεργασία > Εύρεση από το μενού.
Στοιχείο PDF στα Windows: Επιλέξτε το εικονίδιο Αναζήτηση στα αριστερά.
Προεπισκόπηση σε Mac: Επιλέξτε Επεξεργασία > Εύρεση από τη γραμμή μενού και επιλέξτε Εύρεση.
Συντομεύσεις πληκτρολογίου: Στα Windows, πατήστε Ctrl + F ή σε Mac, πατήστε Command + F.
Όταν ανοίξει το πλαίσιο αναζήτησης, πληκτρολογήστε το κείμενό σας και πατήστε Enter, Return ή το κουμπί αναζήτησης. Εάν δείτε ένα μήνυμα ότι το κείμενο δεν ήταν δυνατό να βρεθεί και ξέρετε ότι θα έπρεπε να είναι, δεν υπάρχει δυνατότητα αναζήτησης του εγγράφου σας PDF.
Μόλις επιβεβαιώσετε ότι δεν μπορείτε να πραγματοποιήσετε αναζήτηση στο έγγραφο, ελέγξτε έναν από αυτούς τους διαδικτυακούς μετατροπείς αρχείων. Μπορείτε να δημιουργήσετε γρήγορα και εύκολα αρχεία PDF με δυνατότητα αναζήτησης χρησιμοποιώντας την τεχνολογία OCR.
PDF2Go
Μπορείτε να επισκεφτείτε το εργαλείο PDF2Go για τη δημιουργία αρχείων PDF με δυνατότητα αναζήτησης απευθείας ή να επιλέξετε Όλα τα εργαλεία > Κάντε το PDF με δυνατότητα αναζήτησης από το αναπτυσσόμενο μενού στο επάνω μέρος.
Σύρετε και αποθέστε το αρχείο σας στο κόκκινο πλαίσιο ή χρησιμοποιήστε τις άλλες επιλογές για να επιλέξετε το αρχείο σας, να εισαγάγετε τη διεύθυνση URL ή να το ανεβάσετε από το Dropbox ή το Google Drive.
Μόλις μεταφορτωθεί το αρχείο σας, θα το δείτε να εμφανίζεται. Επιλέξτε Έναρξη για να το μετατρέψετε.
Όταν ολοκληρωθεί η διαδικασία, θα δείτε ένα μήνυμα Επιτυχίας. Εάν το αρχείο ανοίγει αυτόματα σε μια νέα καρτέλα, μεταβείτε εκεί. Εάν όχι, επιλέξτε Λήψη για να το ανοίξετε.
Στη νέα καρτέλα, χρησιμοποιήστε το εικονίδιο Λήψη (ή άλλη επιλογή λήψης ανάλογα με το πρόγραμμα περιήγησής σας) για να αποθηκεύσετε το αρχείο στον υπολογιστή σας.
Σημειώστε ότι υπάρχει όριο μεγέθους 100 MB για δωρεάν μετατροπές με το PDF2Go.
Online2PDF
Μια άλλη καλή επιλογή για τη δημιουργία ενός PDF με δυνατότητα αναζήτησης είναι το Online2PDF. Μεταβείτε απευθείας στον μετατροπέα PDF ή φροντίστε να επιλέξετε PDF με δυνατότητα αναζήτησης ως έξοδο στην κύρια σελίδα του μετατροπέα (φαίνεται παρακάτω).
Σύρετε και αποθέστε το αρχείο σας στο γκρι πλαίσιο ή επιλέξτε Επιλογή αρχείων για να ανεβάσετε ένα από τον υπολογιστή σας.
Μόλις μεταφορτωθεί το αρχείο σας, θα εμφανιστεί δίπλα στο Αρχείο 1. Επιβεβαιώστε ότι έχει επιλεγεί το PDF με δυνατότητα αναζήτησης στο πλαίσιο μετατροπή σε και επιλέξτε Μετατροπή.
Όταν ολοκληρωθεί η διαδικασία, θα δείτε το αρχείο στον προεπιλεγμένο φάκελο “Λήψεις” του προγράμματος περιήγησής σας. Εάν δεν το βλέπετε, μπορείτε να χρησιμοποιήσετε τον σύνδεσμο Μη αυτόματη λήψη. Ανοίξτε το φάκελο που περιέχει το αρχείο για πρόσβαση σε αυτό.
Σημειώστε ότι υπάρχει όριο μεγέθους 100 MB για δωρεάν μετατροπές με το Online2PDF.
Δωρεάν online PDF
Με το Free PDF Online, μπορείτε να δημιουργήσετε εύκολα ένα PDF με δυνατότητα αναζήτησης. Μεταβείτε απευθείας στον μετατροπέα ή επιλέξτε OCR PDF για να το ανοίξετε από την κύρια σελίδα.
Επιλέξτε Επιλέξτε Αρχείο για να αναζητήσετε το αρχείο στον υπολογιστή σας και εισαγάγετε τον κωδικό πρόσβασης εάν απαιτείται. Όταν βλέπετε το όνομα του αρχείου να εμφανίζεται δίπλα στο #1, έχει μεταφορτωθεί.
Προαιρετικά, επιλέξτε μια γλώσσα για τη μετατροπή δίπλα στο #2 και επιλέξτε Έναρξη δίπλα στο #3 για να μετατρέψετε το αρχείο.
Όταν ολοκληρωθεί η διαδικασία, επιλέξτε Λήψη και, στη συνέχεια, αποκτήστε το αρχείο από το φάκελο Λήψεις του προγράμματος περιήγησής σας.
Σημειώστε ότι υπάρχει όριο μεγέθους 5 MB για δωρεάν μετατροπές με το Free PDF Online.
Σάντουιτς PDF
Ένα τελευταίο δωρεάν εργαλείο για έλεγχο είναι το SandwichPDF το οποίο δημιουργεί συγκεκριμένα αρχεία PDF με δυνατότητα αναζήτησης.
Επιλέξτε Αναζήτηση για να ανεβάσετε το αρχείο σας ή χρησιμοποιήστε το πλαίσιο URL για να εισαγάγετε τον σύνδεσμό του.
Προαιρετικά, επιλέξτε μια γλώσσα πηγής και επιλέξτε το πλαίσιο για να βελτιώσετε την ποιότητα, αν θέλετε. Επιλέξτε Έναρξη.
Όταν ολοκληρωθεί η διαδικασία, θα δείτε το Αποτέλεσμα με έναν σύνδεσμο προς το αρχείο σας. Επιλέξτε τον σύνδεσμο για να το ανοίξετε σε μια νέα καρτέλα και, στη συνέχεια, πραγματοποιήστε λήψη του εγγράφου για το συγκεκριμένο πρόγραμμα περιήγησής σας.
Σημειώστε ότι υπάρχει όριο μεγέθους 10 MB για δωρεάν μετατροπές με το SandwichPDF.
Αναζήτηση στο PDF σας
Αφού χρησιμοποιήσετε έναν από τους παραπάνω μετατροπείς αρχείων, ανοίξτε το αρχείο με το πρόγραμμα ανάγνωσης PDF και αναζητήστε κάποιο κείμενο χρησιμοποιώντας τις οδηγίες στην αρχή αυτού του τρόπου λειτουργίας. Ο αναγνώστης σας θα πρέπει τώρα να αναγνωρίζει το κείμενο, καθιστώντας το έγγραφο PDF με δυνατότητα αναζήτησης.
Επιπλέον, θα πρέπει να μπορείτε να επιλέξετε το κείμενο ώστε να μπορείτε να το αντιγράψετε και να το επικολλήσετε αλλού.
Για σχετικά άρθρα, ανατρέξτε στα πρόσθετα επεξεργασίας PDF για το Chrome ή τα καλύτερα προγράμματα εγγραφής και εκτυπωτές PDF.