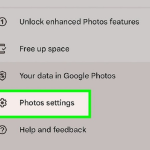Τα κρυφά αρχεία και φάκελοι στο macOS χρησιμοποιούνται συνήθως για την αποθήκευση ρυθμίσεων συστήματος ή προσωρινών δεδομένων που δεν πρέπει να τροποποιηθούν από τον χρήστη. Παρ’ όλα αυτά, υπάρχουν φορές που είναι απαραίτητο να τα εμφανίσετε, π.χ., για να διορθώσετε προβλήματα ή να διαγράψετε περιττά αρχεία. Εδώ είναι τέσσερις απλοί τρόποι για να το κάνετε.
1. Χρήση του Finder
Ο Finder είναι το βασικό εργαλείο περιήγησης στα αρχεία σας, και μπορείτε να εμφανίσετε τα κρυφά αρχεία με έναν συνδυασμό πλήκτρων:
- Ανοίξτε ένα φάκελο στον Finder, όπως η επιφάνεια εργασίας.
- Πατήστε Command + Shift + . (τελεία).
Τα κρυφά αρχεία και φάκελοι θα εμφανιστούν αμέσως. Είναι εύκολο να αναγνωριστούν, καθώς συνήθως ξεκινούν με τελεία (π.χ.,.DS_Store). Μπορείτε να επαναλάβετε τον ίδιο συνδυασμό για να τα κρύψετε ξανά.
2. Χρήση του Terminal
Το Terminal είναι ένα πανίσχυρο εργαλείο για εντολές. Για να εμφανίσετε τα κρυφά αρχεία:
- Ανοίξτε το Terminal από το φάκελο Applications > Utilities.
- Πληκτρολογήστε:
defaults write com.apple.Finder AppleShowAllFiles true killall FinderΑυτό θα εμφανίσει τα κρυφά αρχεία. Για να τα κρύψετε ξανά, αντικαταστήστε το
trueμεfalseκαι επαναλάβετε την εντολή.
3. Χρήση Εφαρμογών Τρίτων
Υπάρχουν πολλές εφαρμογές που μπορούν να κάνουν τη διαδικασία ακόμη πιο απλή. Εργαλεία όπως το HiddenMe ή το Commander One παρέχουν φιλικά προς τον χρήστη περιβάλλοντα για τη διαχείριση των κρυφών αρχείων με ένα κλικ.
4. Πλοήγηση με Άμεση Πρόσβαση
Αν γνωρίζετε το όνομα ενός κρυφού φακέλου, μπορείτε να τον ανοίξετε απευθείας:
- Στο Finder, πατήστε Command + Shift + G.
- Πληκτρολογήστε τη διαδρομή του φακέλου (π.χ.,
/Users/YourUsername/.hiddenfolder) και πατήστε Enter.
Συμπέρασμα
Η προβολή κρυφών αρχείων και φακέλων είναι χρήσιμη αλλά απαιτεί προσοχή. Μην τροποποιείτε ή διαγράφετε αρχεία που δεν γνωρίζετε, καθώς μπορεί να επηρεάσετε τη λειτουργία του συστήματος. Οι παραπάνω μέθοδοι σας επιτρέπουν να εργαστείτε με ασφάλεια και ευκολία.