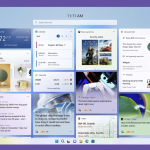αν υπάρχει κάποια δυνατότητα που έχω χρησιμοποιήσει περισσότερο με το iOS 17, είναι τα αυτοκόλλητα. Η δυνατότητα βασίζεται στο Visual Lookup στο iOS 16, το οποίο σας έδωσε τη δυνατότητα να αποκόψετε και να αντιγράψετε ένα θέμα από μια φωτογραφία και στη συνέχεια να το επικολλήσετε σε μια συνομιλία μέσω Μηνυμάτων. Τώρα, μπορείτε να μετατρέψετε αυτές τις εικόνες σε αυτοκόλλητα—πλήρες με εφέ και κινούμενα σχέδια. Η δημιουργία αυτοκόλλητων δεν είναι μόνο πολύ διασκεδαστική (ειδικά όταν χρησιμοποιείτε ανόητες φωτογραφίες των φίλων σας), αλλά είναι επίσης γρήγορη και εύκολη. Παρακάτω, αναλύουμε πώς να δημιουργήσετε και να προσαρμόσετε τα δικά σας αυτοκόλλητα.
Για μια πλήρη λίστα με όλες τις κορυφαίες δυνατότητες του πιο πρόσφατου λειτουργικού συστήματος της Apple, φροντίστε να ελέγξετε επίσης τη συλλογή μας για το iOS 17.
Επιλέξτε την εικόνα σας
Ανοίξτε την εφαρμογή Φωτογραφίες στο iPhone ή το iPad σας και πατήστε στη φωτογραφία που αναζητάτε, ώστε να είναι σε πλήρη οθόνη.
Πατήστε παρατεταμένα το θέμα μέχρι να δείτε ένα περίγραμμα να εμφανίζεται γύρω του.
Στο αναδυόμενο μενού, πατήστε Live Sticker. Από εκεί, θα προστεθεί αυτόματα στο συρτάρι αυτοκόλλητων μέσω του πληκτρολογίου iPhone/iPad ή των εργαλείων σήμανσης για μελλοντική χρήση.
Εάν θέλετε να χρησιμοποιήσετε αυτό το συγκεκριμένο αυτοκόλλητο μόνο μία φορά (και δεν θέλετε να το αποθηκεύσετε στο συρτάρι με αυτοκόλλητα), μπορείτε επίσης να πατήσετε Κοινή χρήση και να το στείλετε μέσω AirDrop, Μηνύματα, Αλληλογραφία, Σημειώσεις και άλλα.
Μπορείτε επίσης να μετατρέψετε τις Ζωντανές Φωτογραφίες σε Αυτοκόλλητα ακολουθώντας τα ίδια βήματα. Η μόνη διαφορά είναι ότι θα κινείται αυτόματα (ανάλογα με τις κινήσεις της Live Photo). Μπορείτε, ωστόσο, να το απενεργοποιήσετε—το οποίο εξηγούμε παρακάτω.
Επαγγελματική συμβουλή: Εάν η φωτογραφία έχει πολλά να συμβαίνουν στο φόντο ή γύρω από το θέμα που θέλετε να δημιουργήσετε ένα αυτοκόλλητο, συνιστούμε είτε να περικόψετε τη φωτογραφία είτε να κάνετε μεγέθυνση στο θέμα για να είναι πιο εύκολη η λήψη. Διαφορετικά, το αυτοκόλλητο σας θα περιλαμβάνει πρόσθετες λεπτομέρειες που μπορεί να μην θέλετε.
Έχετε επίσης την επιλογή να δημιουργήσετε αυτοκόλλητα στην εφαρμογή Μηνύματα. Αυτή η μέθοδος είναι ελαφρώς πιο εύκολη γιατί θα σκιαγραφήσει αυτόματα το θέμα για εσάς.
Ανοίξτε ένα παράθυρο κειμένου στην εφαρμογή Μηνύματα.
Πατήστε το εικονίδιο Emoji.
Πατήστε στο εικονίδιο Αυτοκόλλητα.
Πατήστε το σύμβολο «+» στην αριστερή γωνία.
Επιλέξτε τη φωτογραφία από την οποία θέλετε να δημιουργήσετε ένα αυτοκόλλητο και πατήστε πάνω της.
Πατήστε Προσθήκη αυτοκόλλητου.
Μπορείτε επίσης να αποκτήσετε πρόσβαση σε αυτά πατώντας το εικονίδιο με το σύμβολο “+” στην αριστερή πλευρά του πλαισίου κειμένου Μηνύματα. Στη συνέχεια, μετακινηθείτε στο συρτάρι εφαρμογών μέχρι να βρείτε αυτοκόλλητα και πατήστε πάνω του.
Προσαρμόστε τα αυτοκόλλητα
Όταν προσθέτετε ένα νέο αυτοκόλλητο, μπορείτε επίσης να το προσαρμόσετε με διαφορετικά εφέ.
Εάν θέλετε να προσθέσετε ένα εφέ αμέσως μετά τη δημιουργία ενός αυτοκόλλητου, πατήστε Προσθήκη εφέ.
Εάν πρόκειται για Ζωντανή Φωτογραφία, μπορείτε να απενεργοποιήσετε τη λειτουργία, ώστε το αυτοκόλλητο να παραμείνει ακίνητο.
Θα έχετε επίσης την επιλογή να επιλέξετε φίλτρα όπως Outline, Puffy, Comic και Shiny.
Μπορείτε επίσης να προσαρμόσετε ένα αυτοκόλλητο αργότερα. Μεταβείτε στο συρτάρι αυτοκόλλητων μέσω του πληκτρολογίου (συνήθως περνάω από την εφαρμογή Μηνύματα) και πατήστε στο εικονίδιο Ζωντανό αυτοκόλλητο στην κάτω δεξιά πλευρά. Στη συνέχεια, πατήστε παρατεταμένα το αυτοκόλλητο που θέλετε να προσαρμόσετε, πατήστε Προσθήκη εφέ (ή Επεξεργασία εφέ εάν υπάρχει ήδη ένα εφαρμοσμένο σε αυτό) και πατήστε Τέλος.
Αποστολή αυτοκόλλητων με μηνύματα
Μόλις δημιουργήσετε τα αυτοκόλλητα σας, αρχίζει η διασκέδαση: η χρήση τους σε μηνύματα κειμένου. Είναι τόσο απλό όσο η αποστολή ενός emoji ή ενός Memoji. Μπορείτε να αποκτήσετε πρόσβαση στο συρτάρι με αυτοκόλλητα σε iPhone, iPad και Mac (εφόσον χρησιμοποιείτε macOS Sonoma). Κάθε φορά που δημιουργείτε νέα αυτοκόλλητα, θα συγχρονίζονται επίσης σε όλες τις συσκευές σας.
Πώς να στείλετε αυτοκόλλητα σε iPhone ή iPad:
Ανοίξτε ένα παράθυρο κειμένου με Μηνύματα.
Πατήστε στο εικονίδιο Emoji.
Στην αριστερή πλευρά, θα δείτε τα αυτοκόλλητα που χρησιμοποιούνται συχνά. Πατήστε στο αυτοκόλλητο που θέλετε και θα εμφανιστεί στο πλαίσιο κειμένου Μηνύματα. Στη συνέχεια, πατήστε αποστολή.
Για να αποκτήσετε πρόσβαση σε ολόκληρο το συρτάρι αυτοκόλλητων, πατήστε το εικονίδιο αυτοκόλλητου κάτω δεξιά. Από εκεί, μπορείτε να κάνετε κύλιση προς τα κάτω για να δείτε όλα τα αυτοκόλλητα σας. Όταν βρείτε αυτό που θέλετε, πατήστε πάνω του και θα εμφανιστεί στο πλαίσιο κειμένου. Στη συνέχεια, πατήστε αποστολή.
Πώς να στείλετε αυτοκόλλητα σε Mac:
Ανοίξτε ένα παράθυρο κειμένου με Μηνύματα.
Κάντε κλικ στο συρτάρι της εφαρμογής και κάντε κλικ στην επιλογή Αυτοκόλλητα.
Κάντε κλικ στο αυτοκόλλητο που θέλετε να χρησιμοποιήσετε και πατήστε αποστολή.
Όπως συμβαίνει με τα emoji και τα Memoji, μπορείτε να κρατήσετε και να σύρετε τα αυτοκόλλητα για να τα εφαρμόσετε σε μεμονωμένες φυσαλίδες μηνυμάτων μέσα σε ένα νήμα (με iOS 17.2). Το μόνο που έχετε να κάνετε είναι να ανοίξετε το συρτάρι του αυτοκόλλητου, να πατήσετε παρατεταμένα ένα συγκεκριμένο αυτοκόλλητο, να το σύρετε προς το κείμενο και να το αφήσετε. Στη συνέχεια θα εμφανιστεί ακριβώς στο σημείο που το τοποθετήσατε. Μπορείτε επίσης να εφαρμόσετε πολλά αυτοκόλλητα σε ένα μήνυμα κειμένου.
Οργανώστε το συρτάρι των αυτοκόλλητων σας
Μόλις συγκεντρώσετε ένα σωρό αυτοκόλλητα, μπορείτε να οργανώσετε το συρτάρι αυτοκόλλητων σας. Θα έχετε την επιλογή να αναδιατάξετε τη σειρά των αυτοκόλλητων και να διαγράψετε αυτοκόλλητα που δεν χρησιμοποιείτε πλέον.
Για να αναδιατάξετε τα αυτοκόλλητά σας:
Ανοίξτε το συρτάρι αυτοκόλλητων στο iPhone ή το iPad σας και πατήστε το εικονίδιο αυτοκόλλητου.
Πατήστε παρατεταμένα σε οποιοδήποτε αυτοκόλλητο και πατήστε Αναδιάταξη.
Πατήστε παρατεταμένα ένα αυτοκόλλητο και σύρετέ το στο σημείο που προτιμάτε.
Για να διαγράψετε αυτοκόλλητα:
Ανοίξτε το συρτάρι αυτοκόλλητων στο iPhone ή το iPad σας και πατήστε το εικονίδιο αυτοκόλλητου.
Πατήστε παρατεταμένα και πατήστε Διαγραφή.
Μπορείτε επίσης να διαγράψετε αυτοκόλλητα ενώ τα αναδιατάσσετε πατώντας στο κουμπί «–» στην αριστερή πλευρά του καθενός. Μια άλλη μέθοδος είναι να πατήσετε στο εικονίδιο του “+” στην αριστερή πλευρά του πλαισίου κειμένου Μηνύματα, να βρείτε την εφαρμογή Αυτοκόλλητα και να την πατήσετε. Μόλις ανοίξει το συρτάρι αυτοκόλλητων, πατήστε παρατεταμένα ένα συγκεκριμένο αυτοκόλλητο και πατήστε Αφαίρεση.
Και αν ψάχνετε για έμπνευση για το πού να βρείτε χιουμοριστικές και περίεργες εικόνες για να φτιάξετε αυτοκόλλητα, σας συνιστώ να κάνετε κύλιση στα μέσα κοινωνικής δικτύωσης όπως το X, το TikTok ή οπουδήποτε αλλού μπορείτε να βρείτε αστείο περιεχόμενο. Εκεί συνεχίζω να βρίσκω τα πιο αστεία μου αυτοκόλλητα.